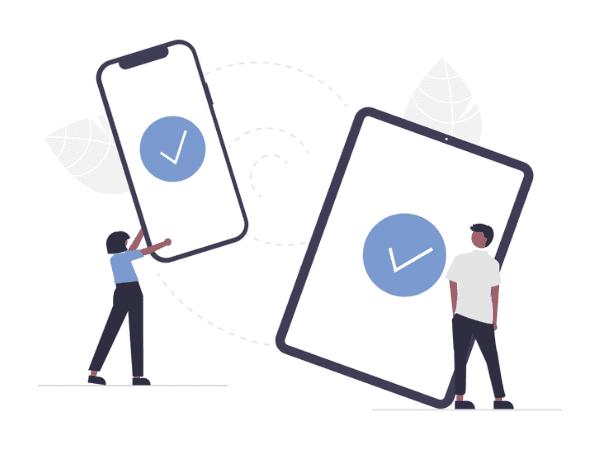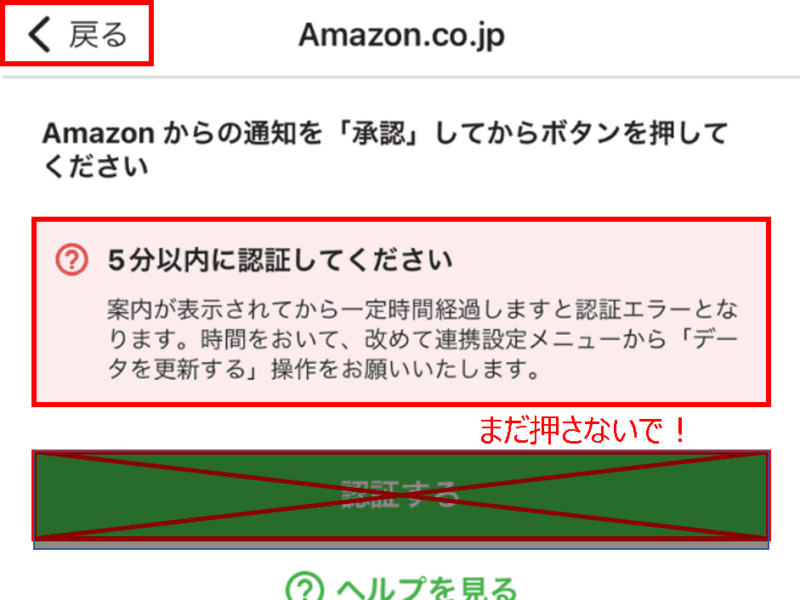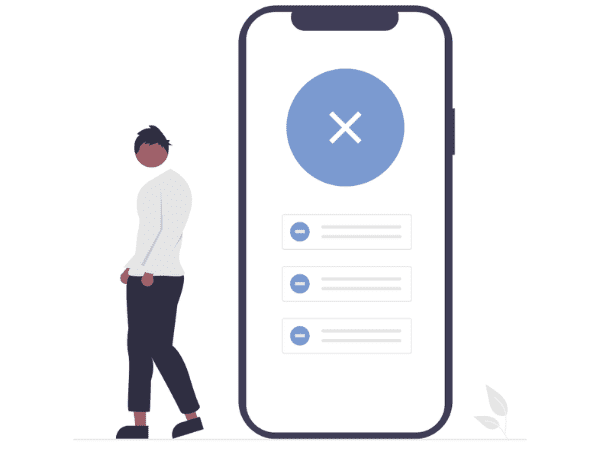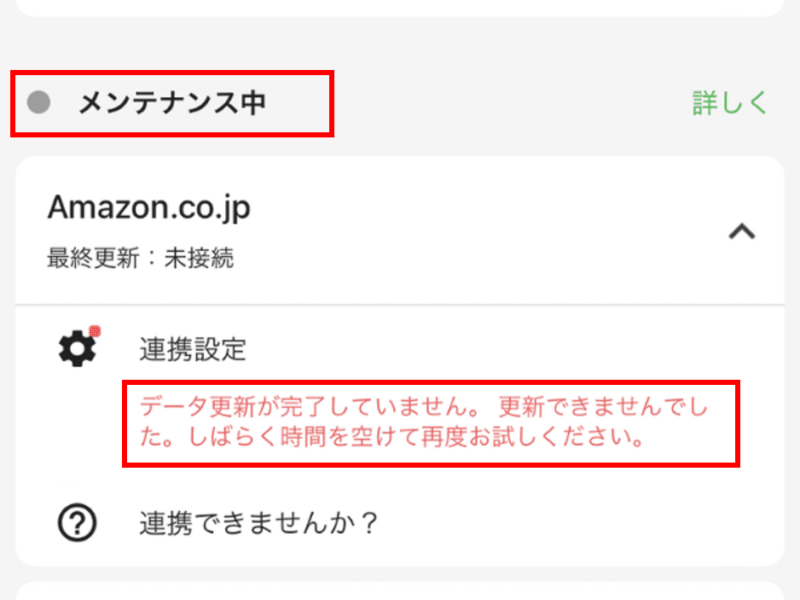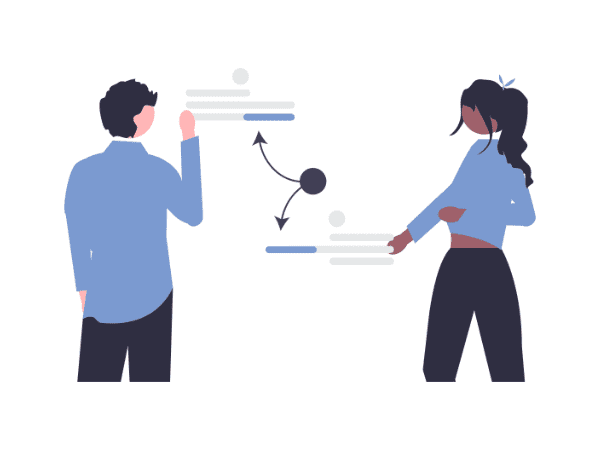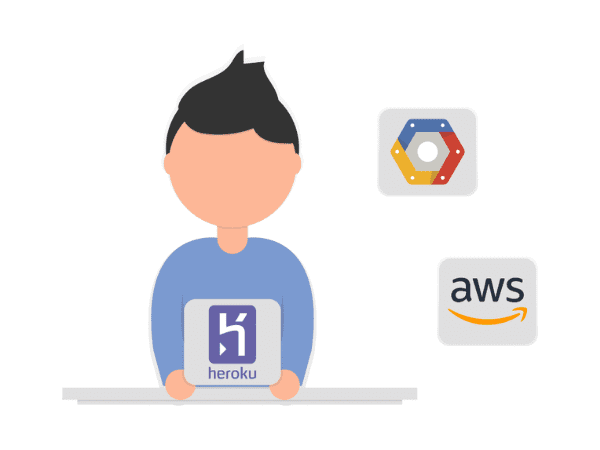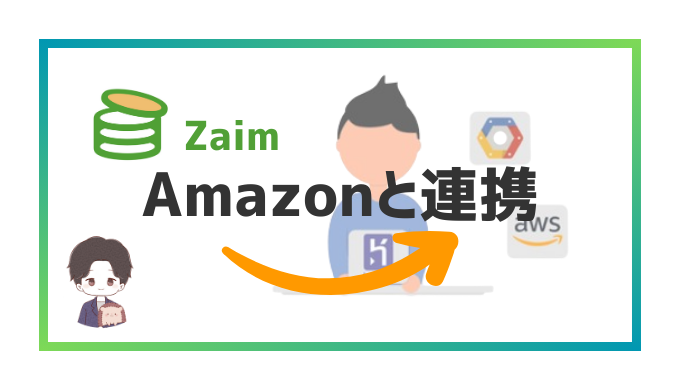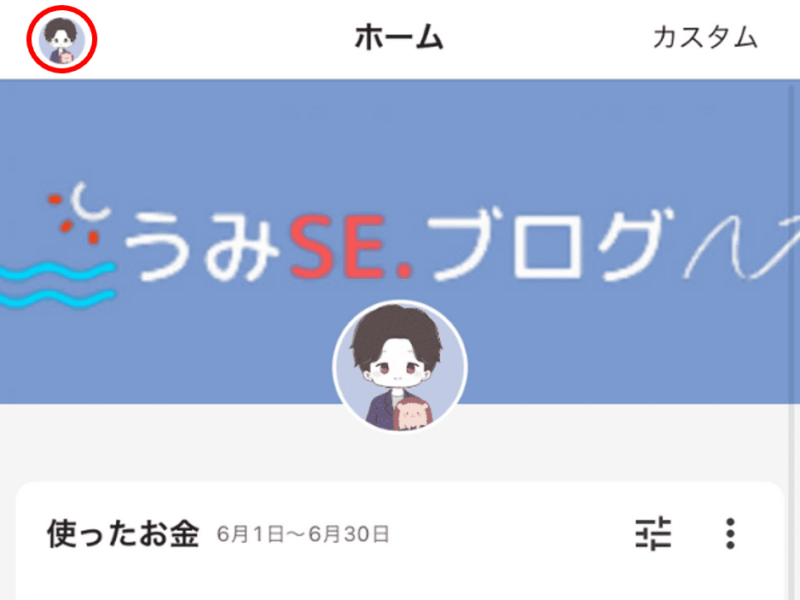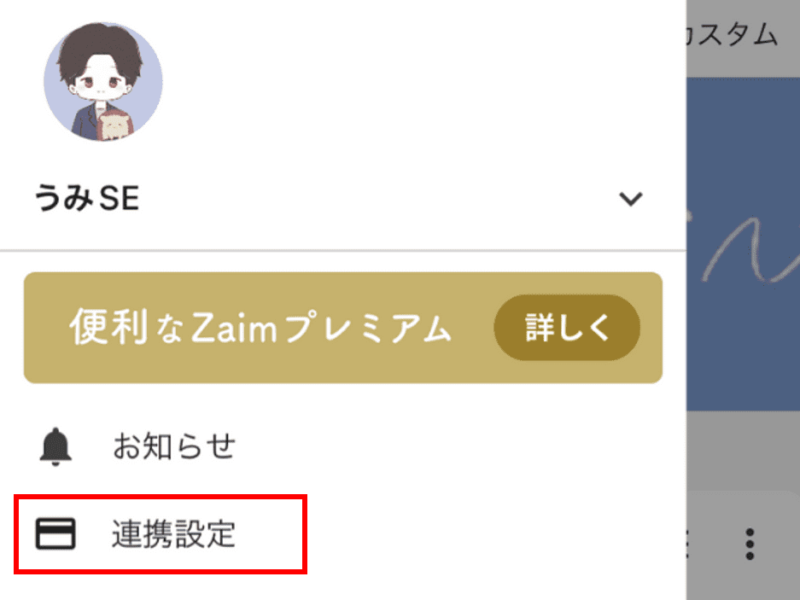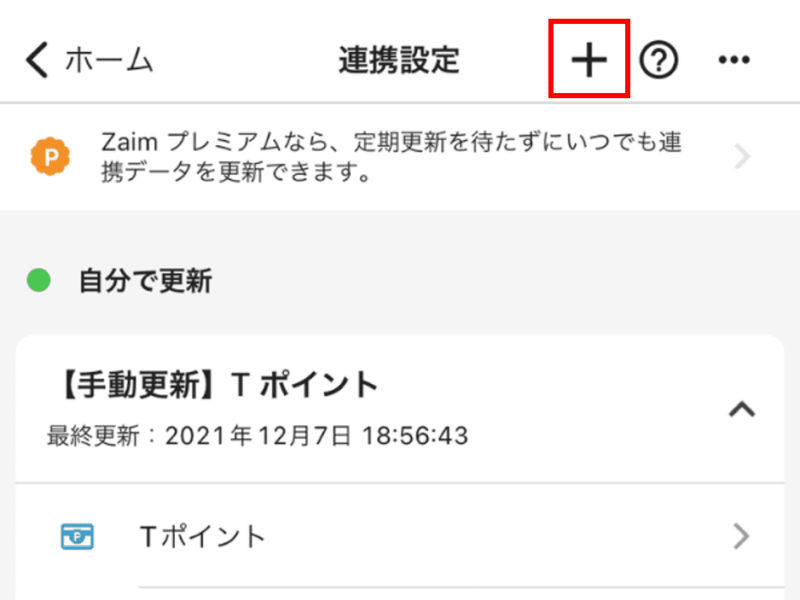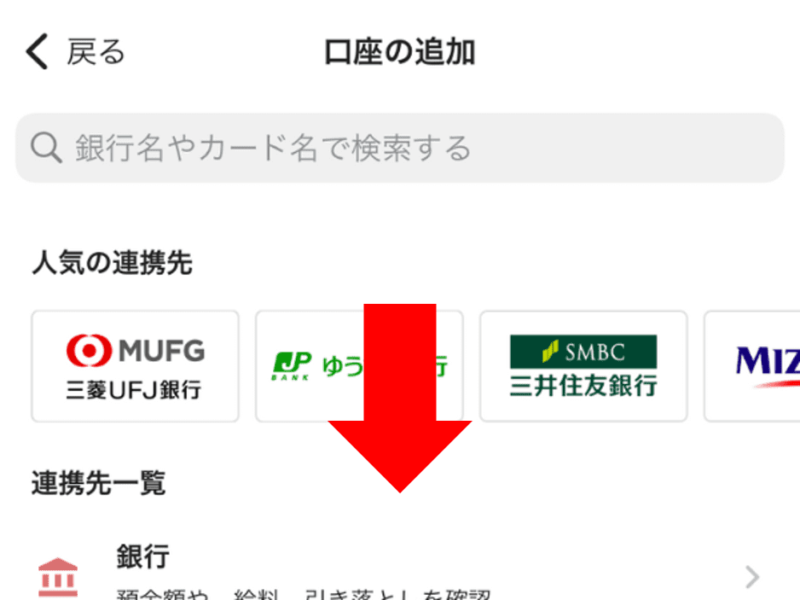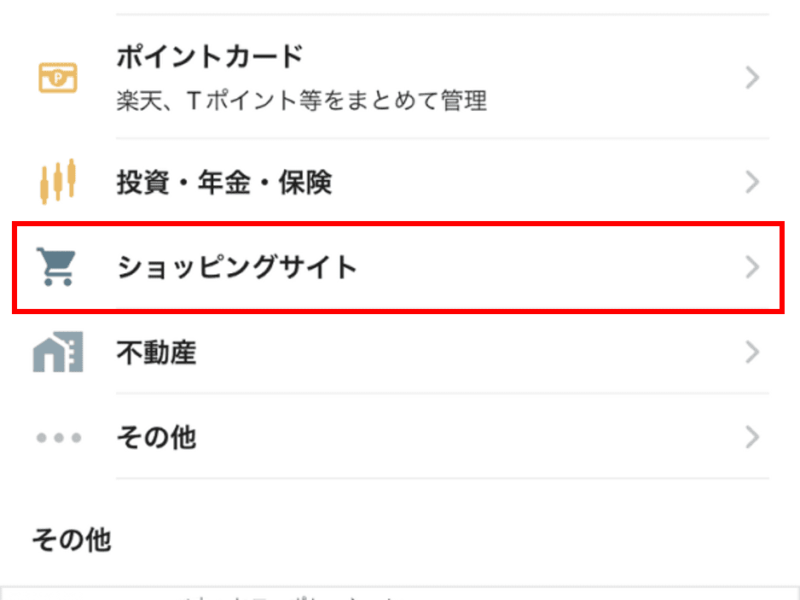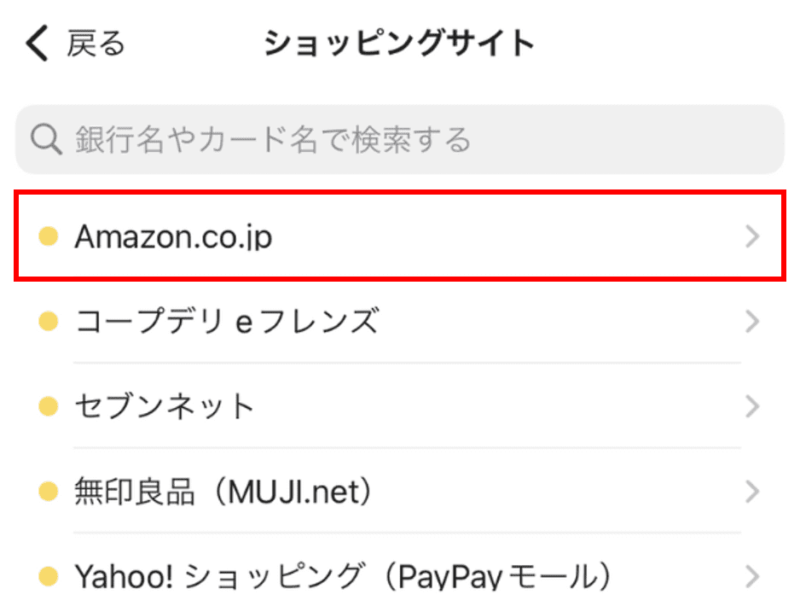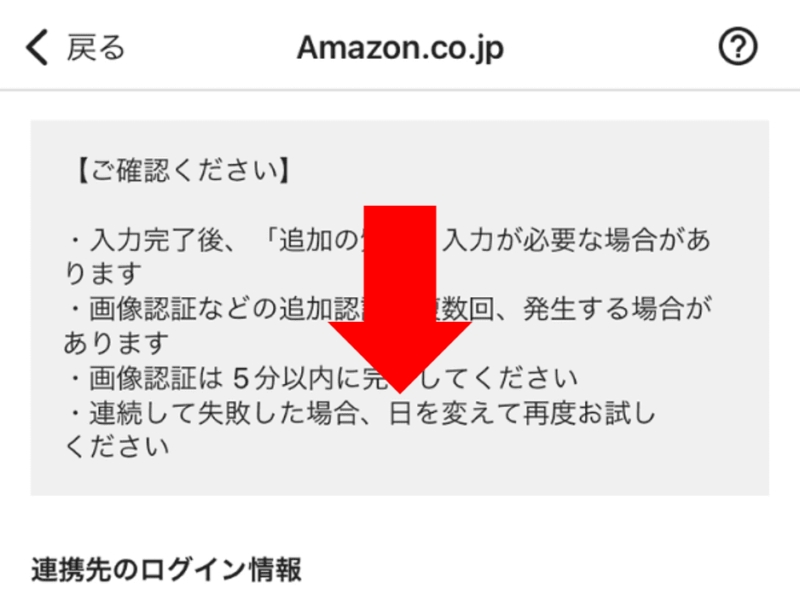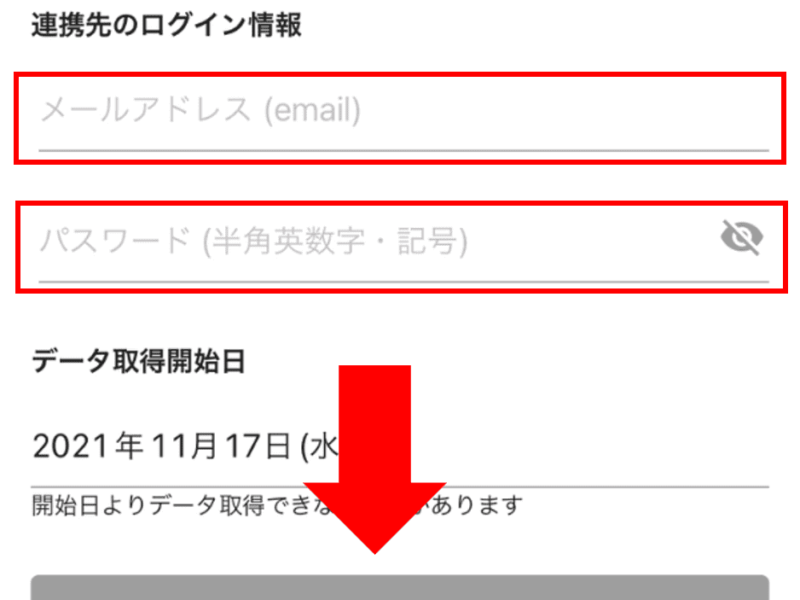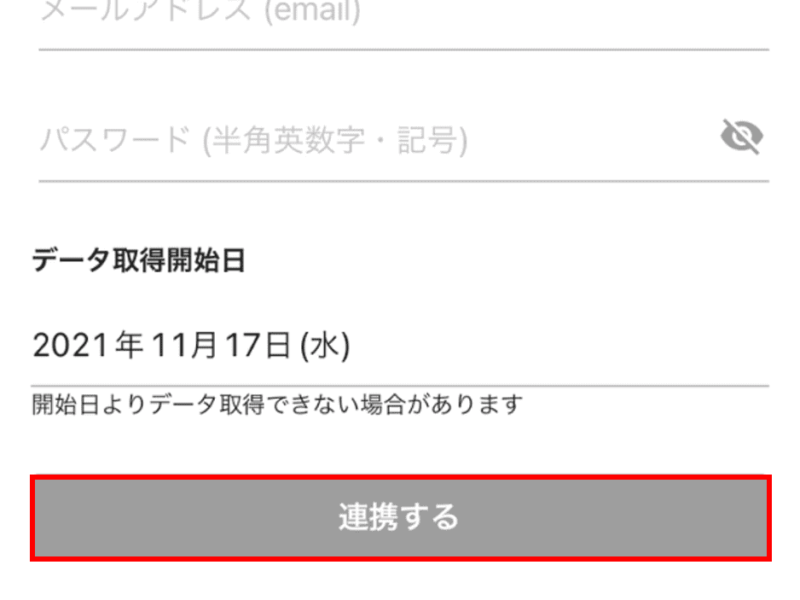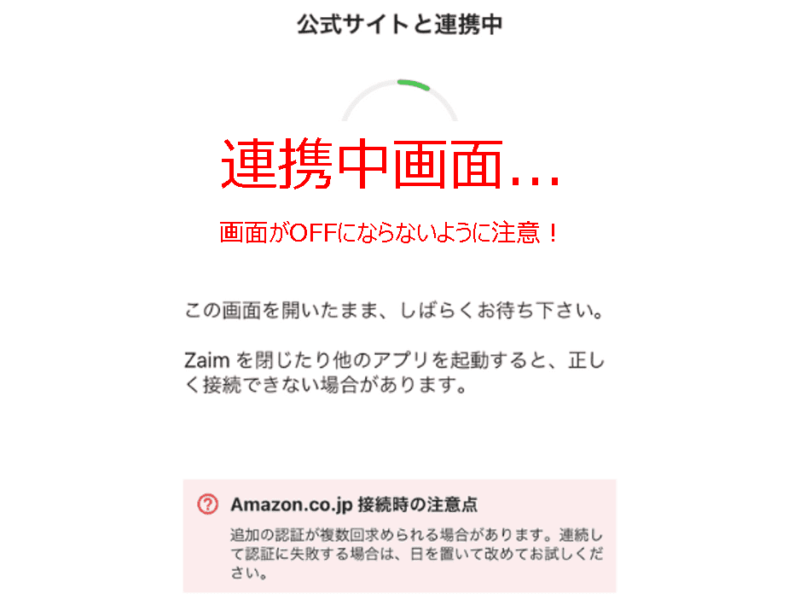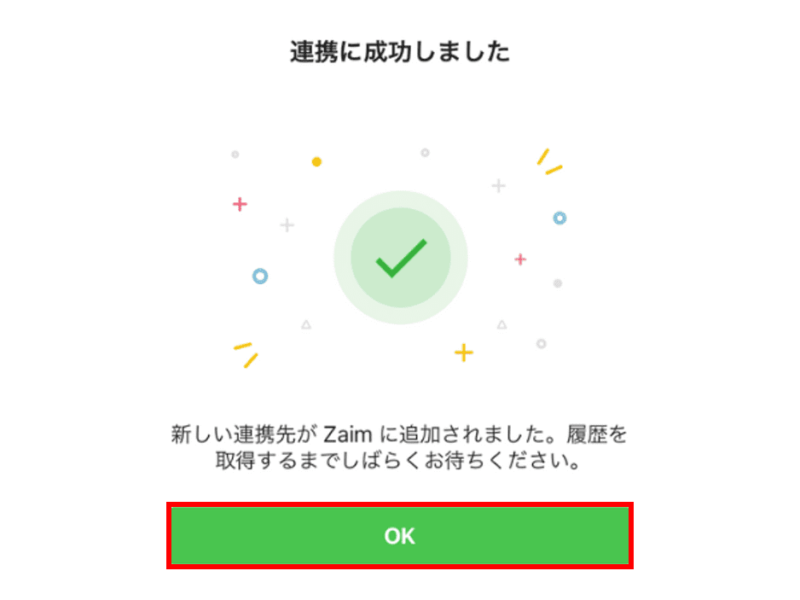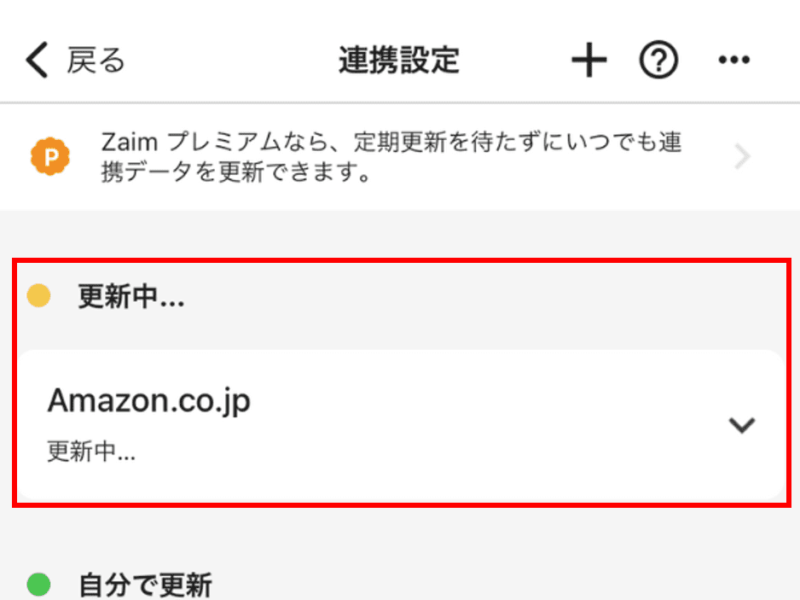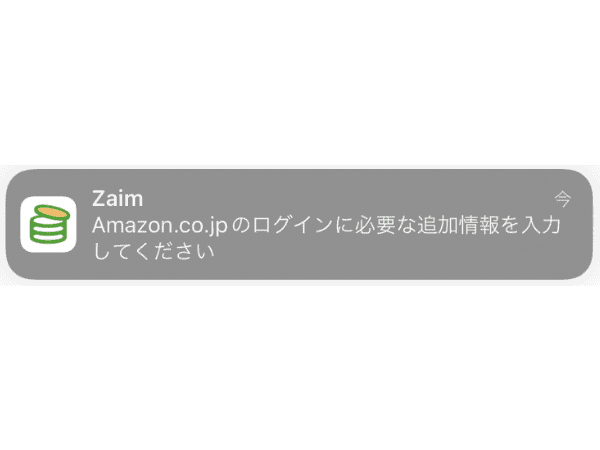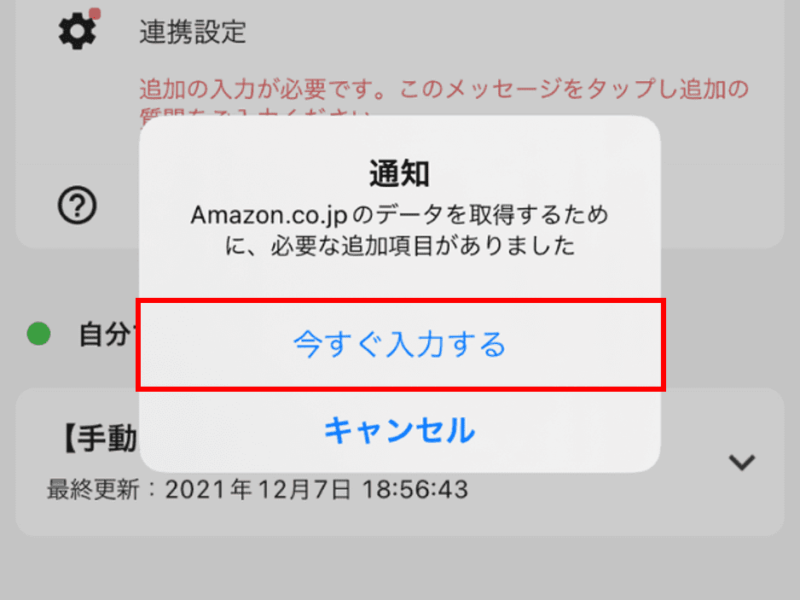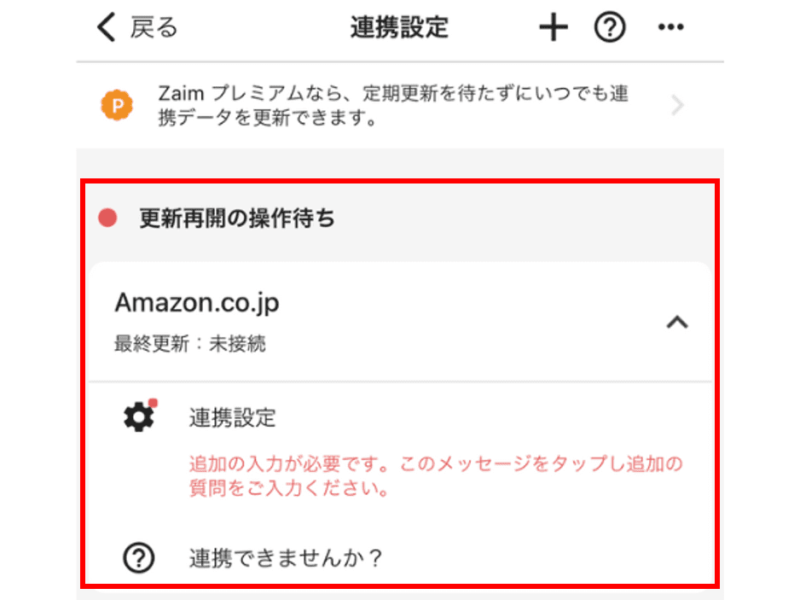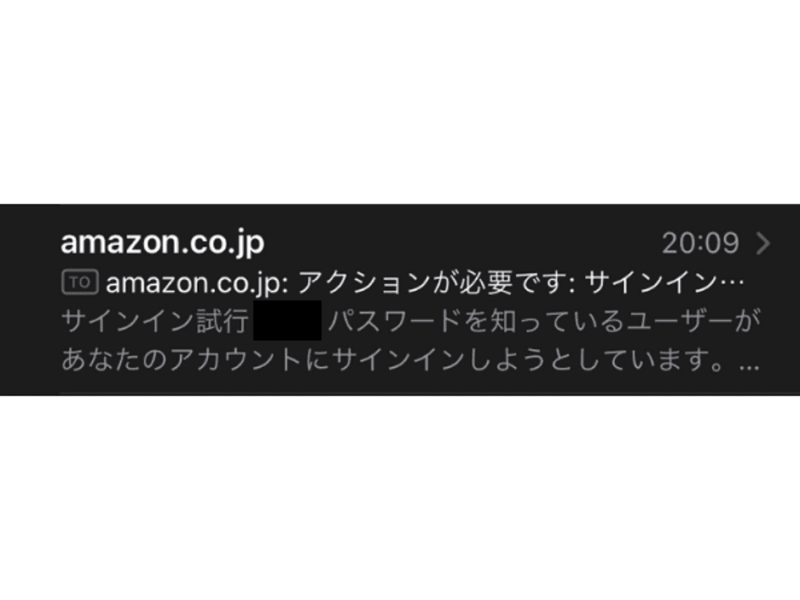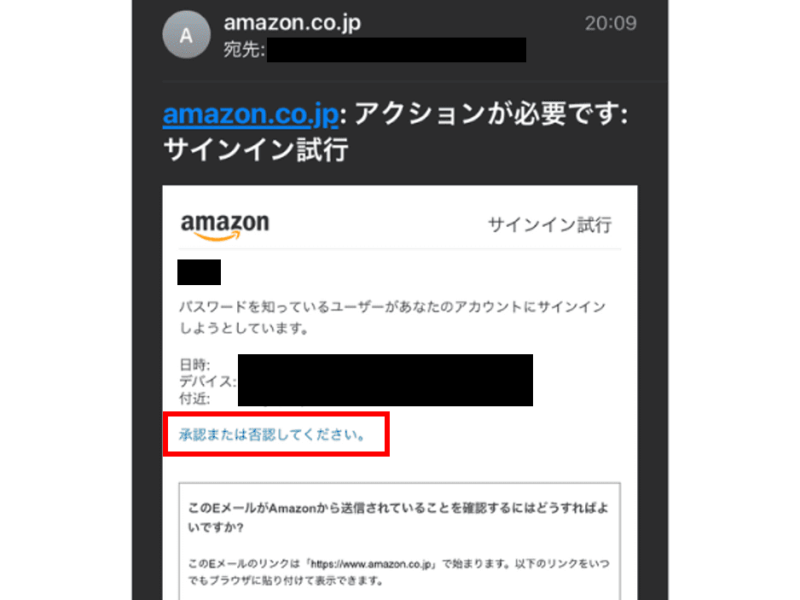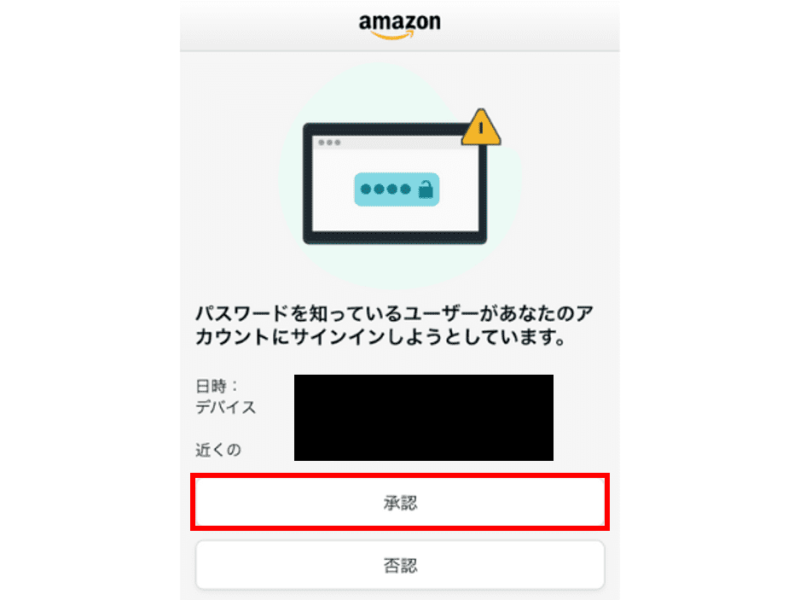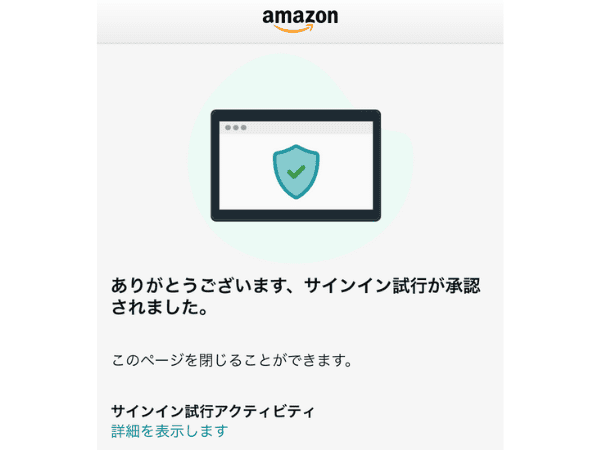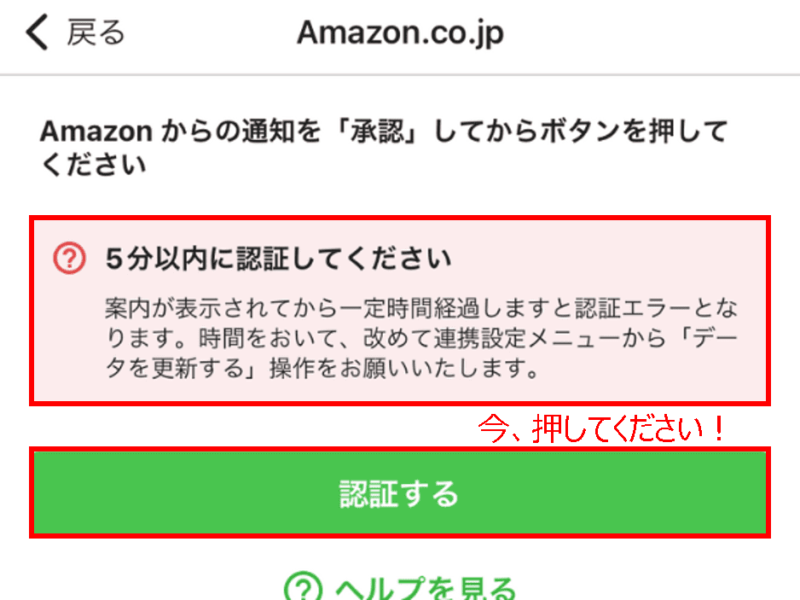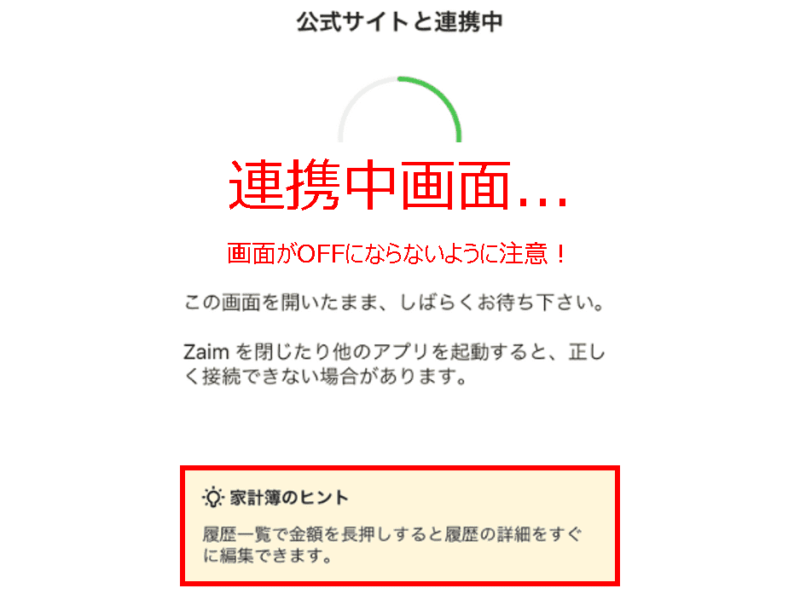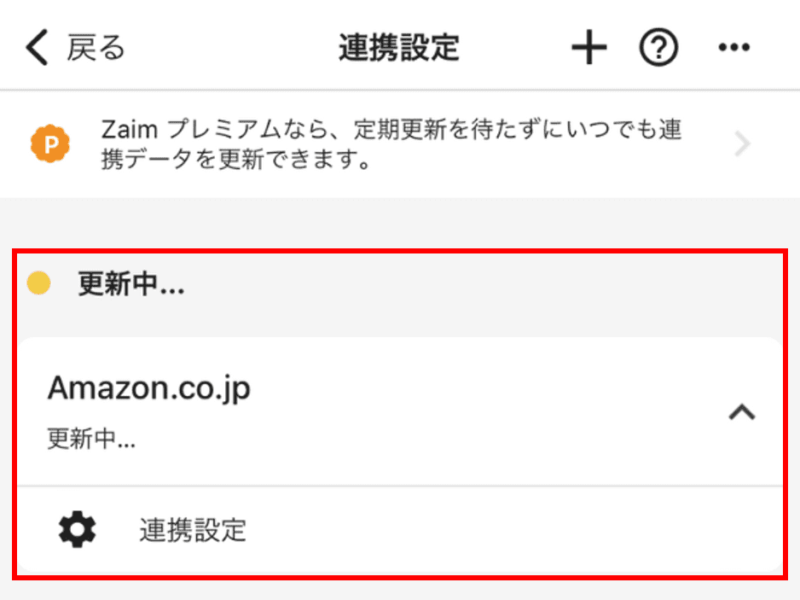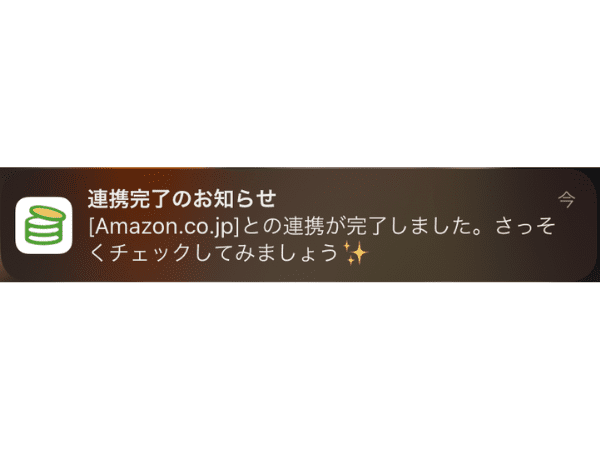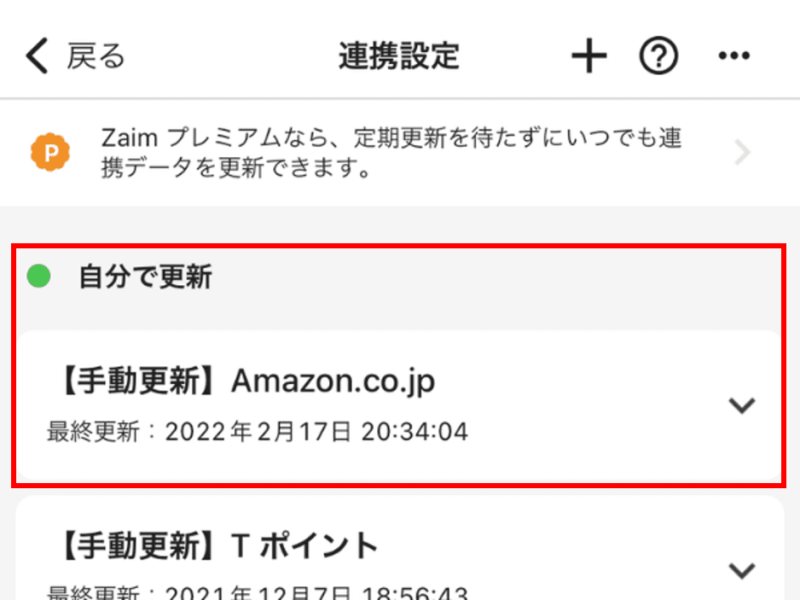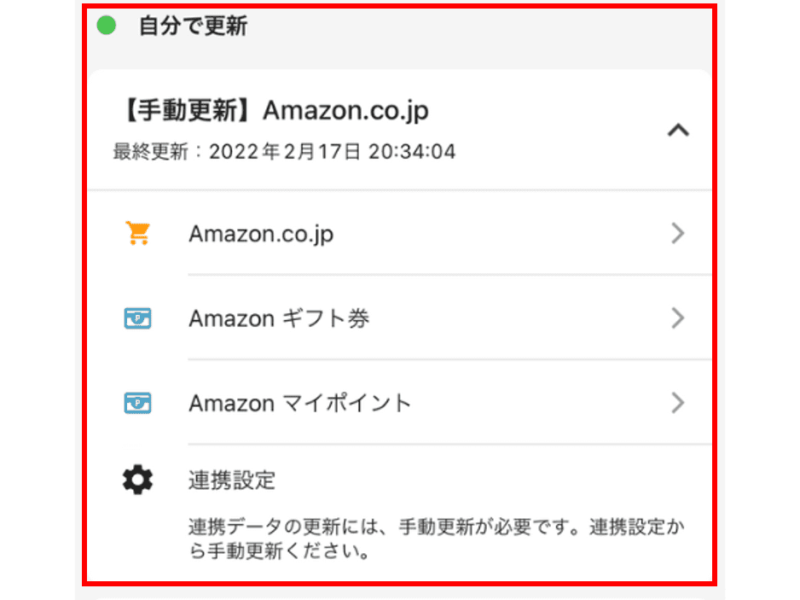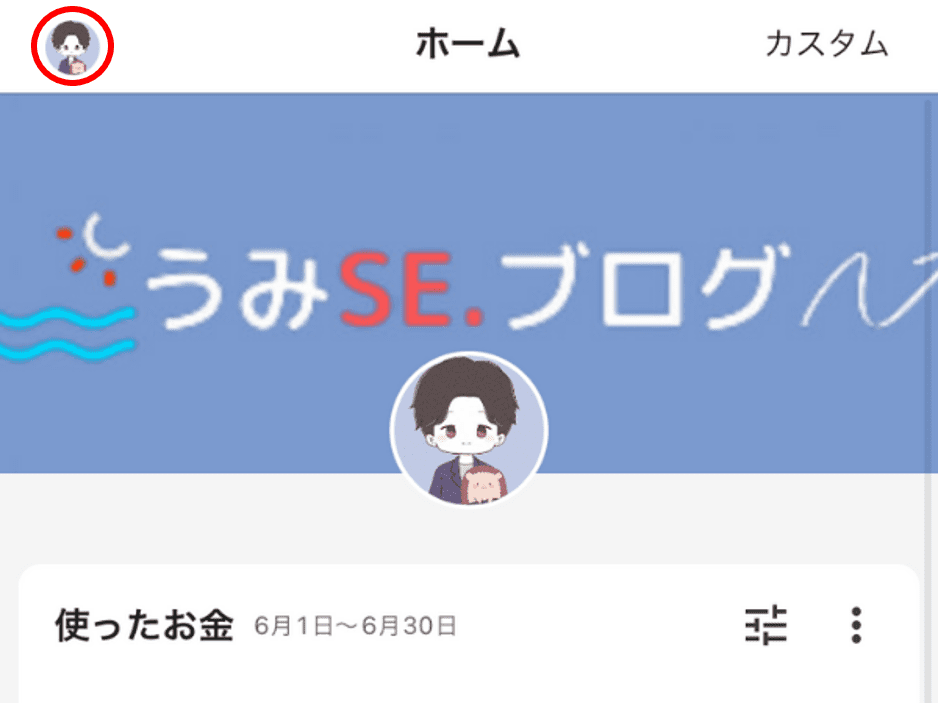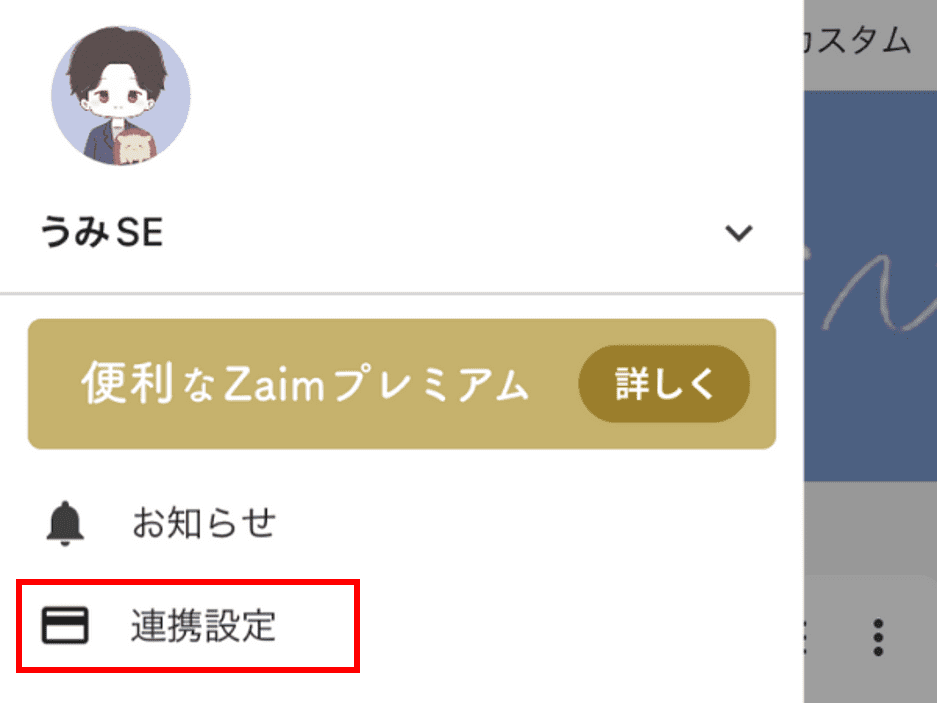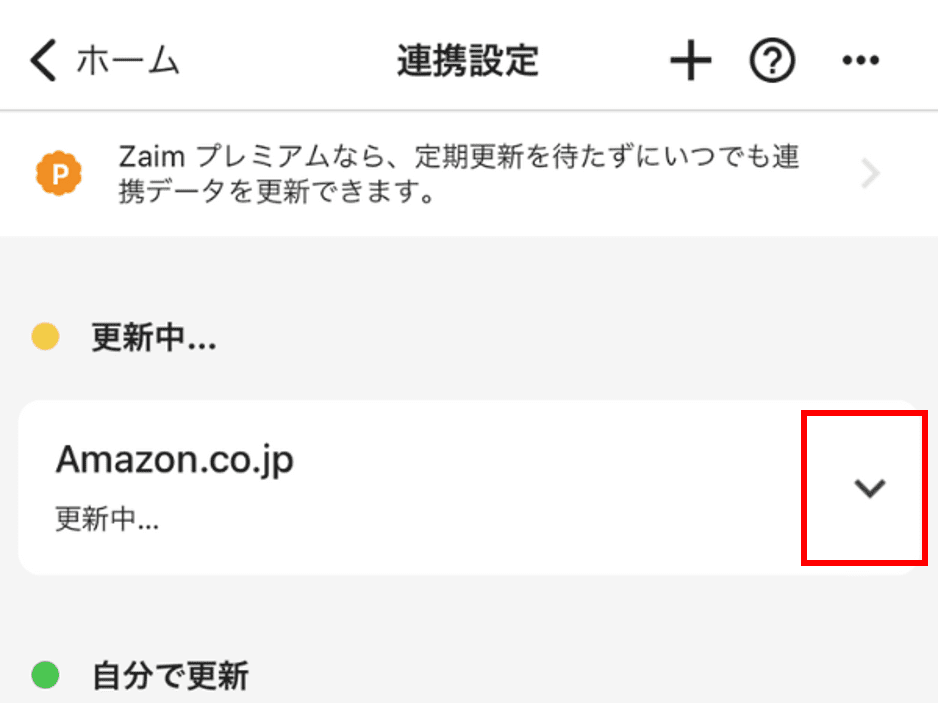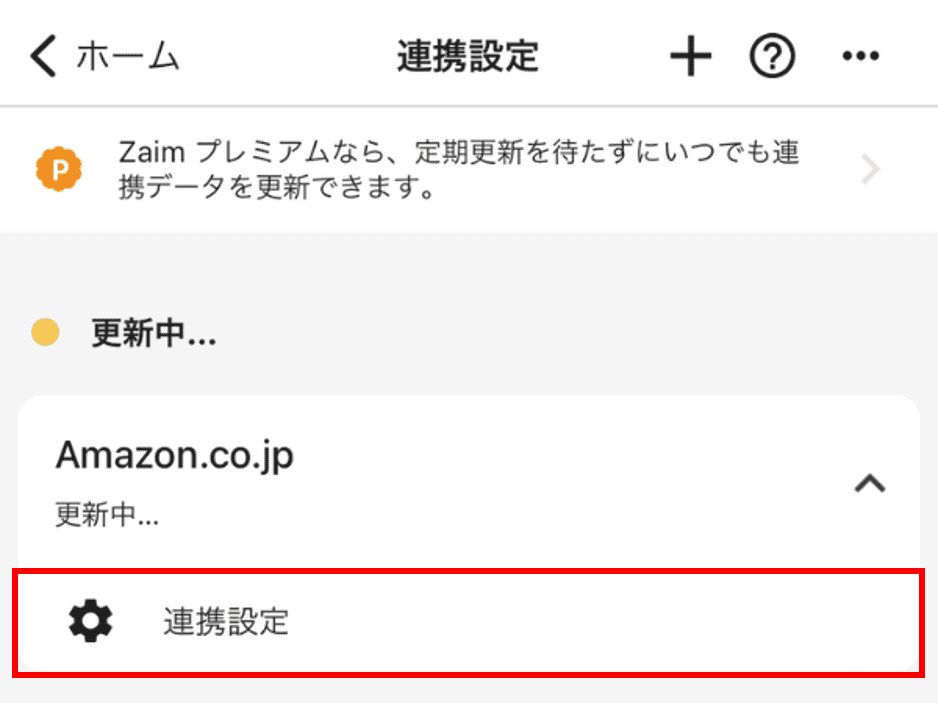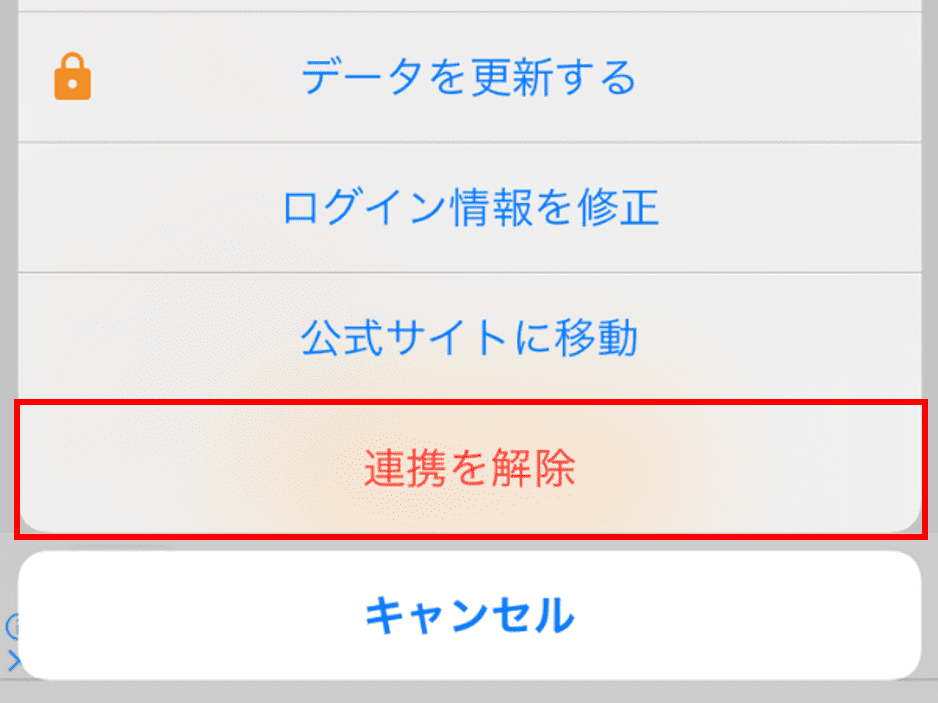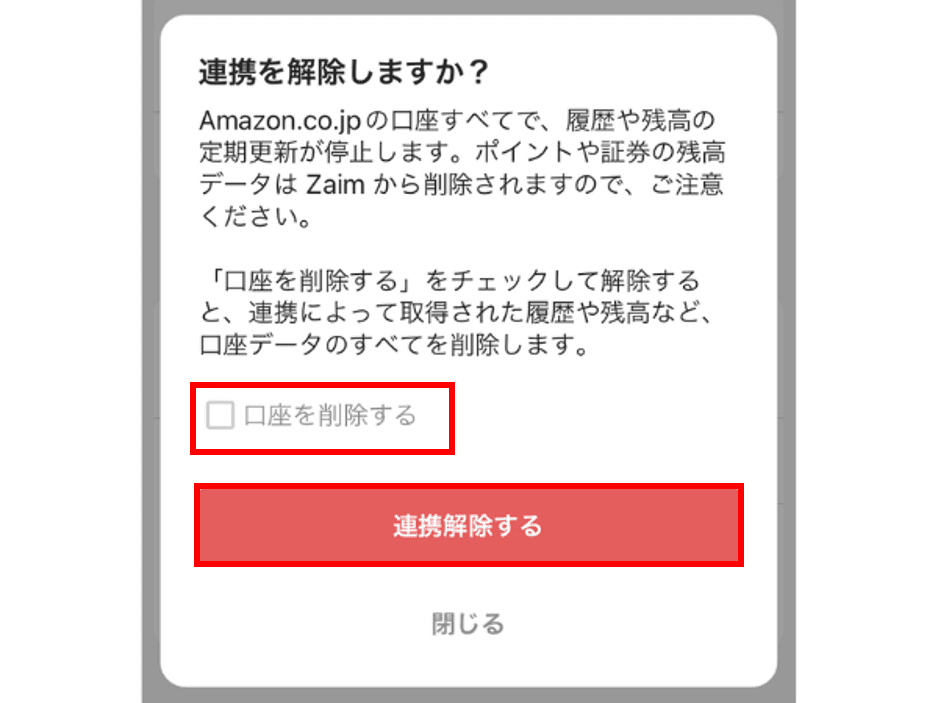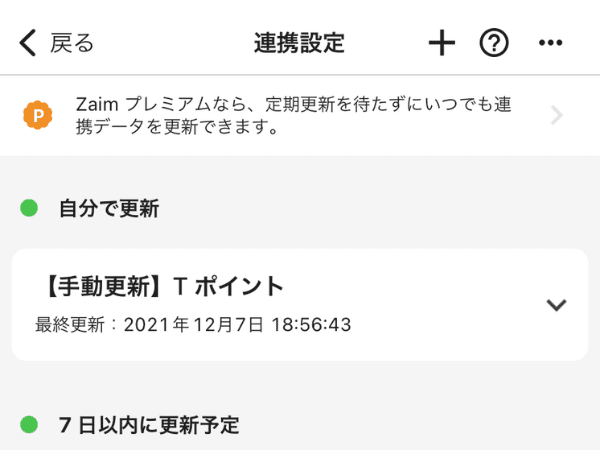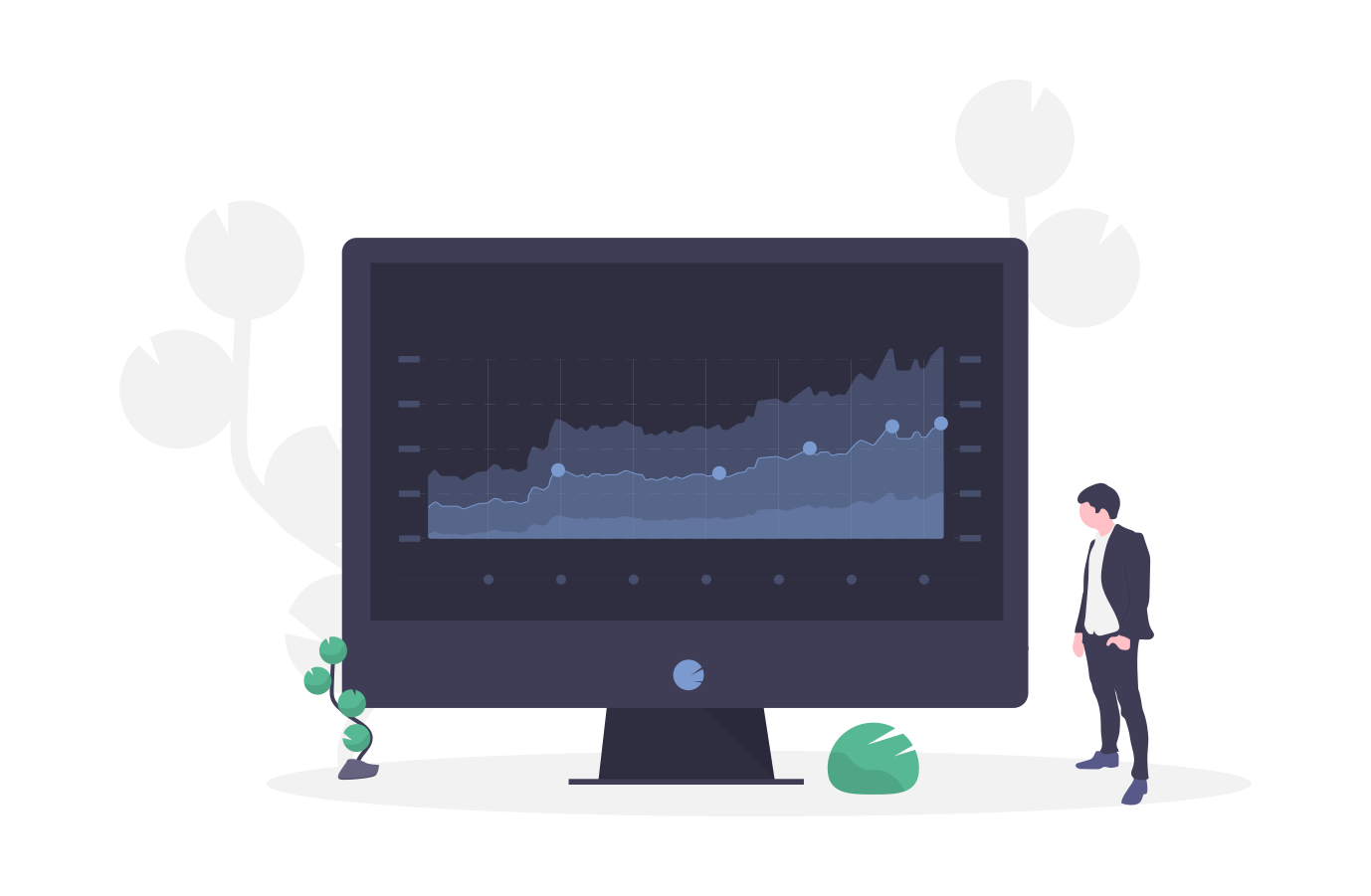ZaimでAmazonと連携できなくて困っていませんか?
Amazonと連携するには、【5分以内に】メールで受信した【サインイン試行】で【承認】しなければなりません.
この【サインイン試行】の手順を踏まないと、いつまでもAmazonと連携できません.
Amazonはセキュリティ対策がしっかりしているため、この【サインイン試行】の手順が含まれています.
そして、この手順が難しく、1回では連携できない(失敗する)ケースが多発しています.
ちなみにZaimの公式HPでも、「Amazon.co.jpとの連携に失敗する」が掲載されていますが、わかりづらいです…

うみSE
うみSEも改めて試したところ、3回ほど失敗し、4回目で成功しました.
この記事を読んでくださった方は1回で成功するよう、わかりやすく図解で説明しています.
それでは、手順を確認していきましょう!
この記事を書いた人
うみせ
うみSE
副業でブログ、おこづかいで投資をしているサラリーマンです.
妻と娘(4歳)の3人でマイホーム暮らしです.
家計管理はパパ(うみSE)が担当しており、家計管理術や株式投資について発信しています.
Amazonとの連携方法(成功例)
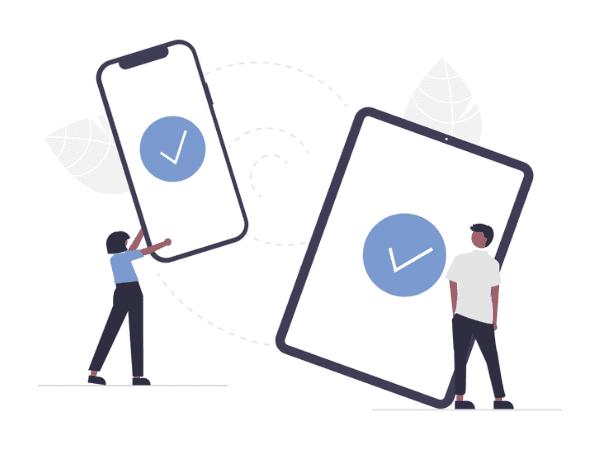
手順が少し長いです.
焦らずゆっくりやっていきましょうね!
メニュー画面を開きます
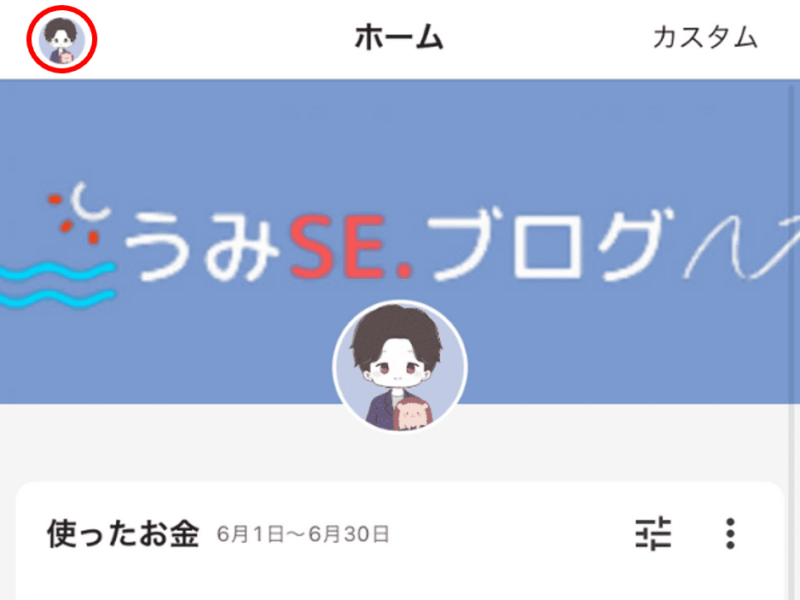
ホーム画面左上にあるアイコンボタンを押します.(赤丸箇所)
【連携設定】ボタンを押します
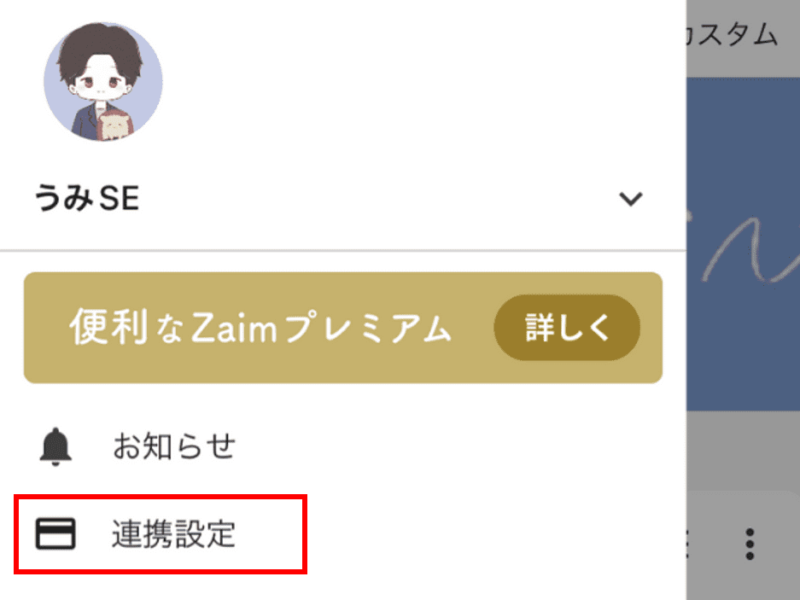
ポップアップ表示したメニュー画面の【連携設定】ボタンを押します.
【+】ボタンを押します
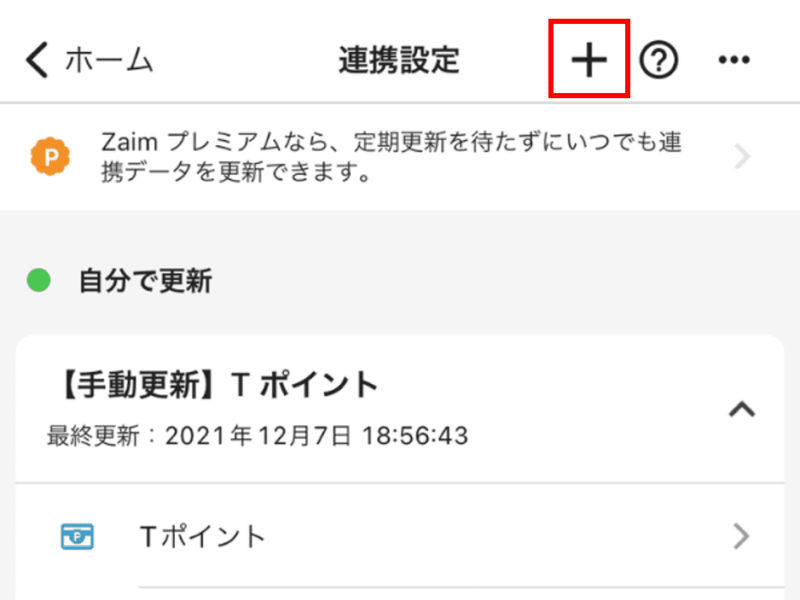
連携設定画面の右上にある【+】ボタンを押します.(赤枠箇所)
「口座の追加」画面下部へ移動します
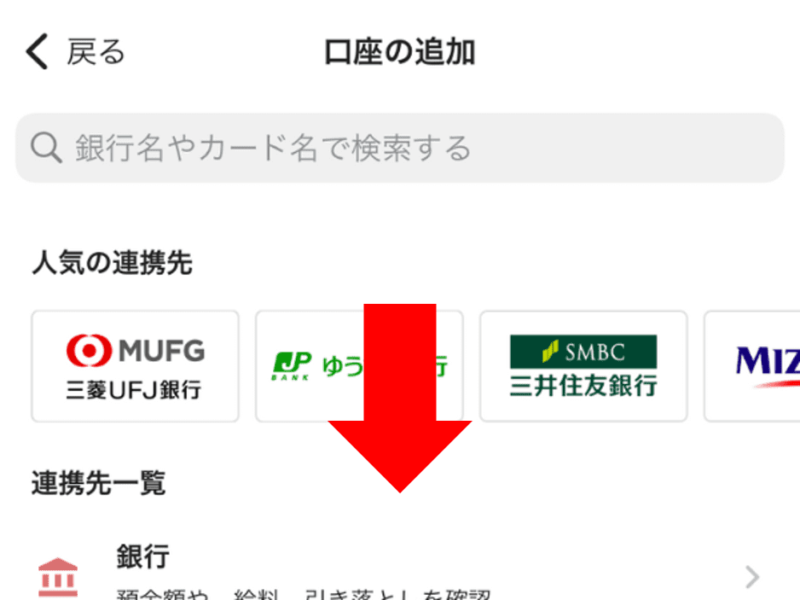
画面遷移した「口座の追加」画面より、下部の方へスライドします.
【ショッピングサイト】ボタンを押します
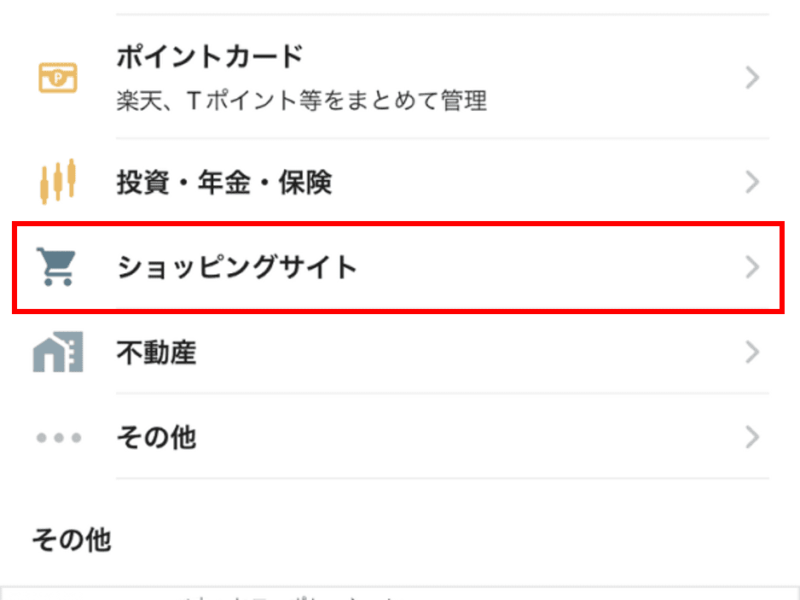
「口座の追加」画面下部の【ショッピングサイト】ボタンを押します.
【Amazon.co.jp】ボタンを押します
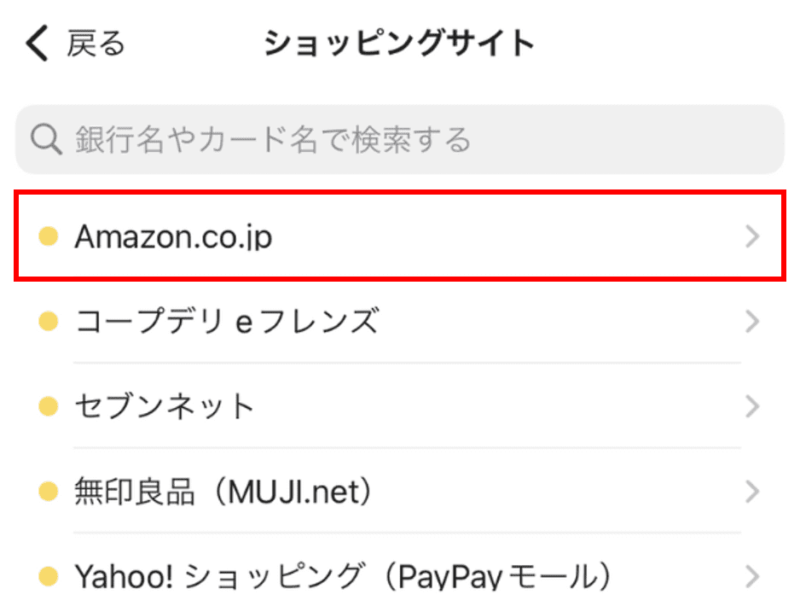
遷移した「ショッピングサイト」画面の【Amazon.co.jp】ボタンを押します.
「Amazon.co.jp」画面下部へ移動します
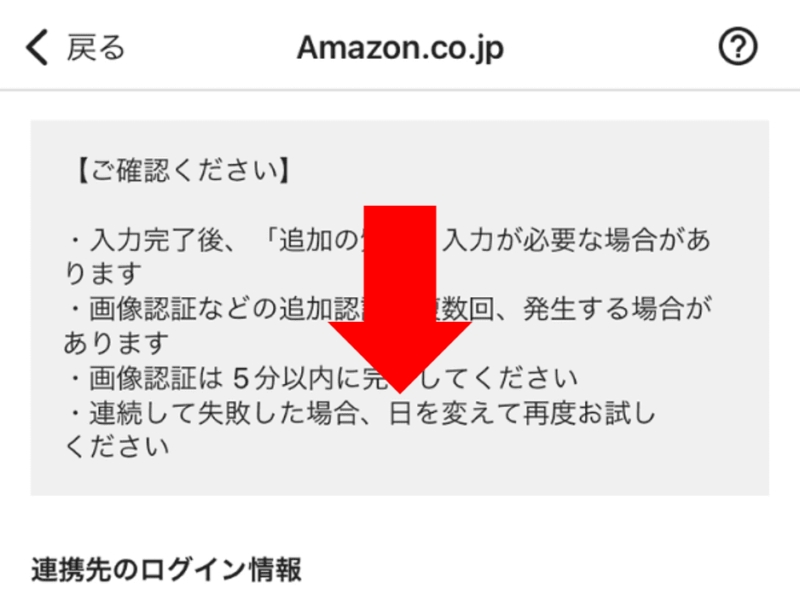
画面遷移した「Amazon.co.jp」画面より、下部の方へスライドします.
「Amazon」に登録している「メールアドレス」と「パスワード」を入力します
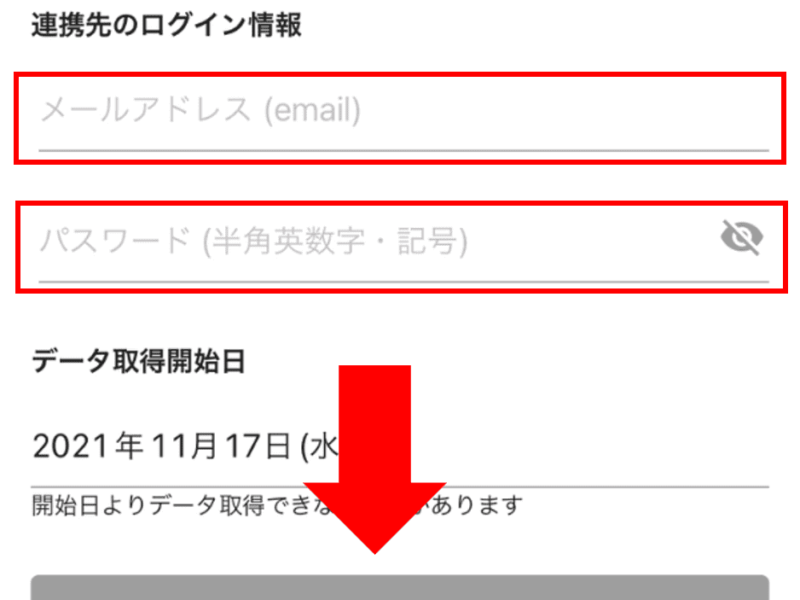
「Amazon」に登録しているメールアドレスとパスワードを赤枠箇所に入力します.
【連携する】ボタンを押します
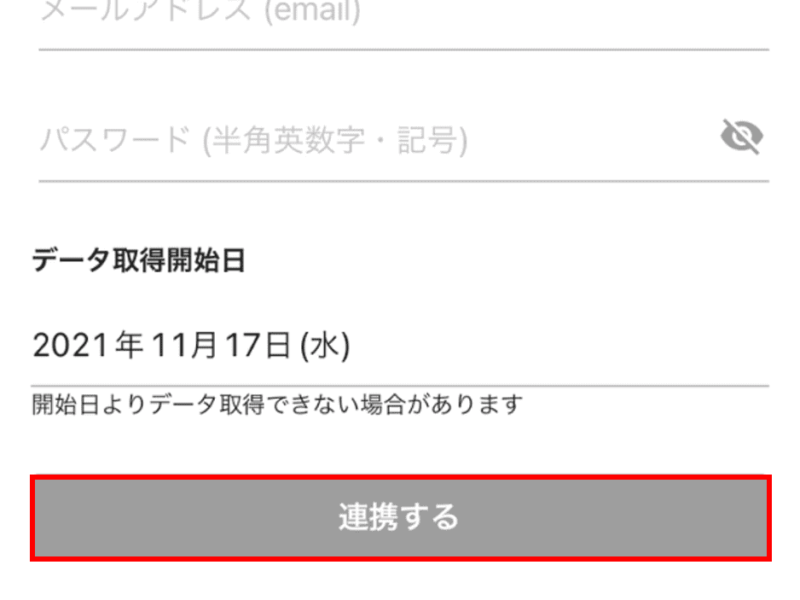
メールアドレスとパスワードの入力完了後、【連携する】ボタンを押します.
※このSTEP9からSTEP22までの作業を5分以内に完了する必要があります.
失敗しても何度でもやり直しできますので、焦らず一つずつ確認しながら設定しましょう!
しばらく待ちます…
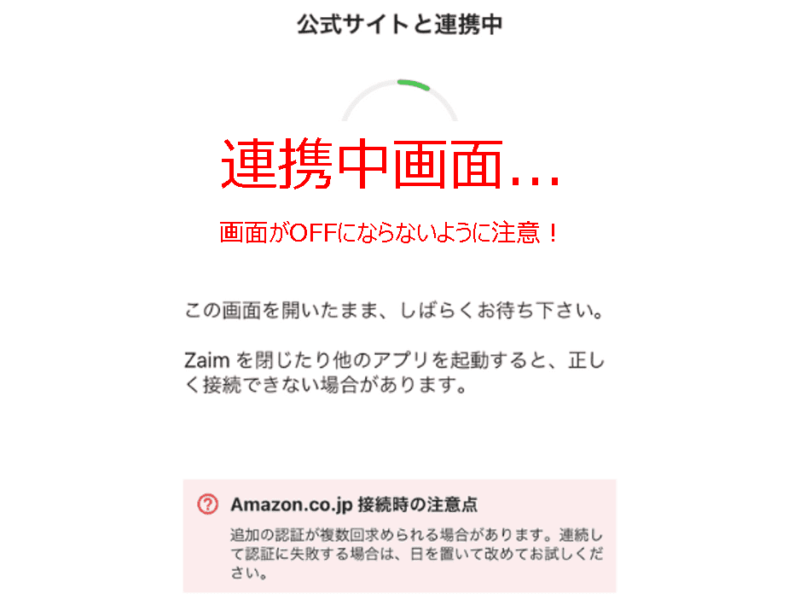
「公式サイトと連携中」画面に遷移しますので、完了するまでしばらく待ちます.
この時、画面がOFFにならないように注意してください.
【OK】ボタンを押します
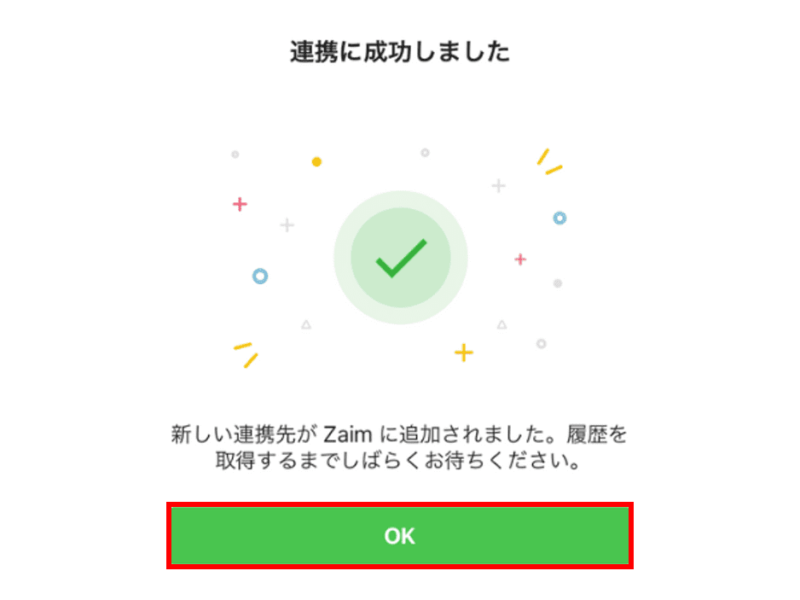
ここで一旦「連携に成功しました」画面が表示されますので、【OK】ボタンを押します.
この画面表示が勘違いする原因です.
この時点ではまだ連携は完了していませんので、ご注意ください.
しばらく待ちます…
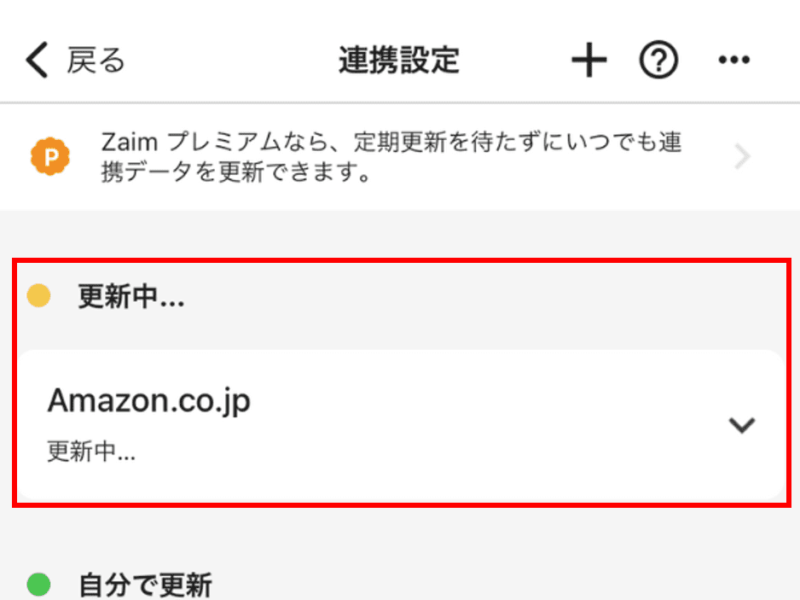
再度、「連携設定」画面へ遷移します.
「〇更新中…」となっていますので、しばらく待ちます.
ポップアップ表示を押します
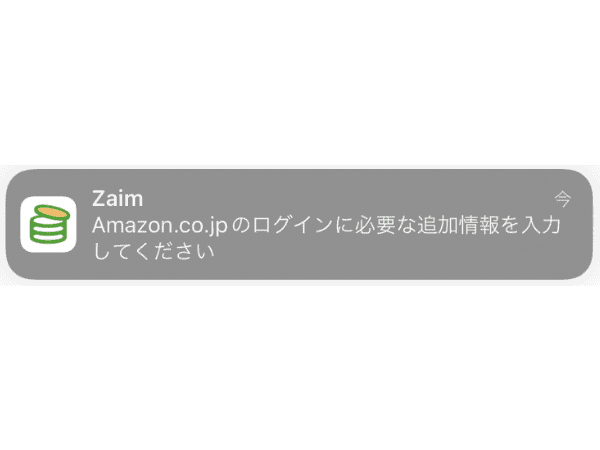
しばらく待つと、「Amazon.co.jpのログインに必要な追加情報を入力してください」がスマートフォン上にポップアップ表示されますので、押します.
※スマートフォン上にポップ表示されない方は、しばらく待った後、ZaimのSTEP16に画面になっているかを確認しましょう.
STEP16の画面になっていれば、STEP17へ進んでください.
STEP12の画面のままであれば、STEP16の画面になるまで、もうしばらく待ちましょう!
【今すぐ入力する】ボタンを押します
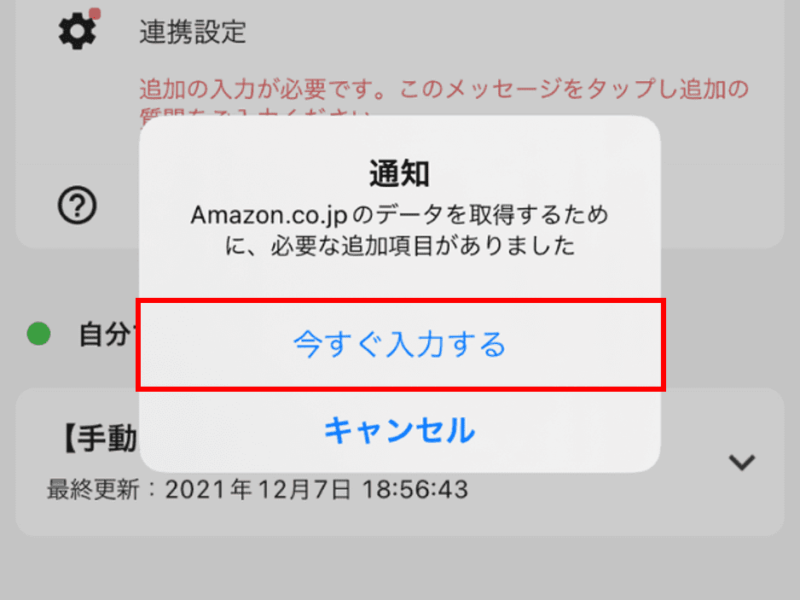
スマートフォン上のポップアップ表示を押すと、再度Zaimに入ります.
そして「通知」画面がポップアップ表示されますので、【今すぐ入力する】ボタンを押します.
【< 戻る】ボタンを押します
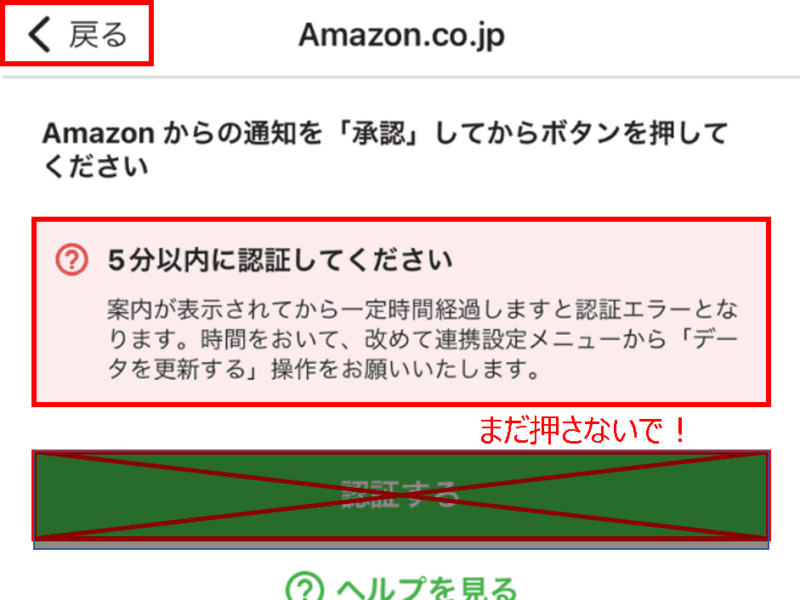
ここが一番大事なところです.
まだ【認証する】ボタンは押さないでください!
5分以内にAmazonからの通知を承認後にボタンを押しますので、ここでは一旦画面左上の【<戻る】ボタンを押してください.
※ここで誤って【認証する】ボタンを押して、失敗するケースがとても多いです.
もし誤って【認証する】ボタンを押してしまった場合は、一旦連携を解除して、最初からやり直すことを推奨します.
(連携の解除方法は、こちらに記載しています)
一旦、ストップします
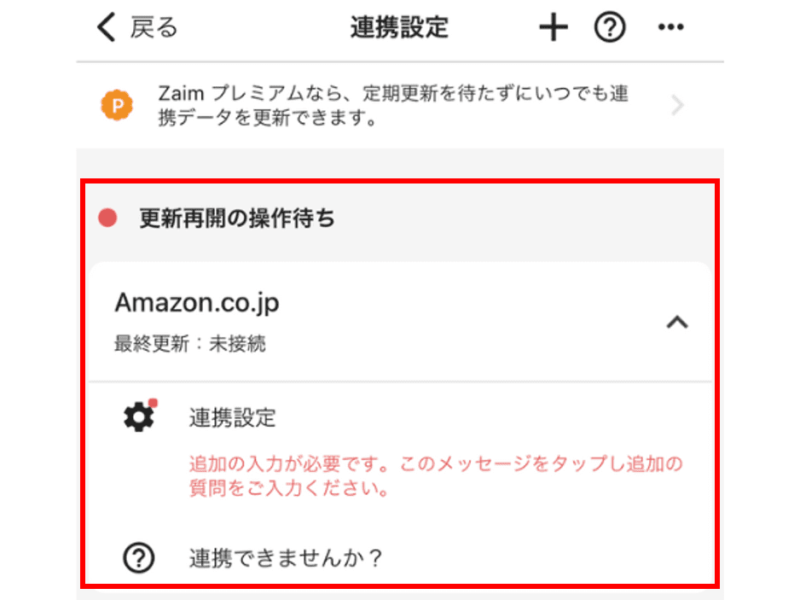
「連携設定」画面が「〇更新再開の操作待ち」状態になっていますので、ここで一旦Zaimの操作はストップします.
Amazonからのメールを確認します
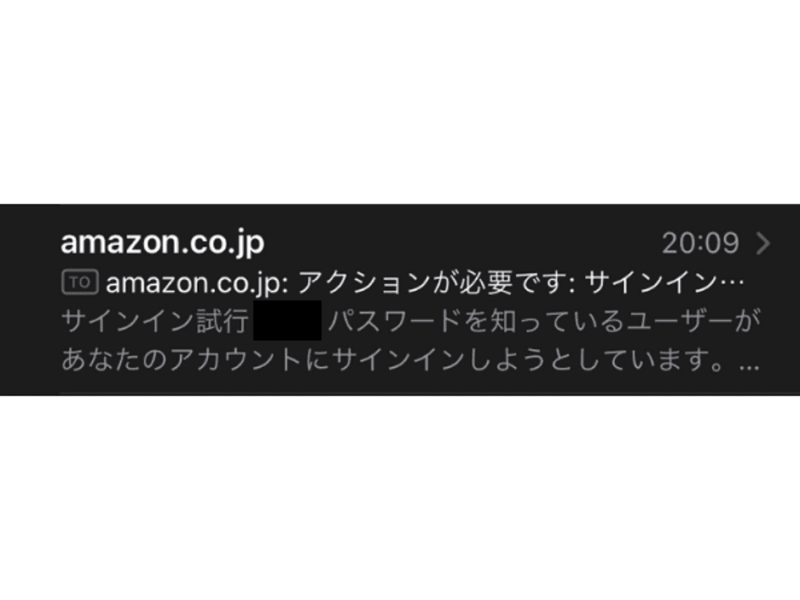
ここでは、Zaimから一度離れます.
Amazonに登録しているメールアドレス宛に【サインイン試行】のメールを受信していますので、そのメールを開きます.
【承認または否認してください】を押します
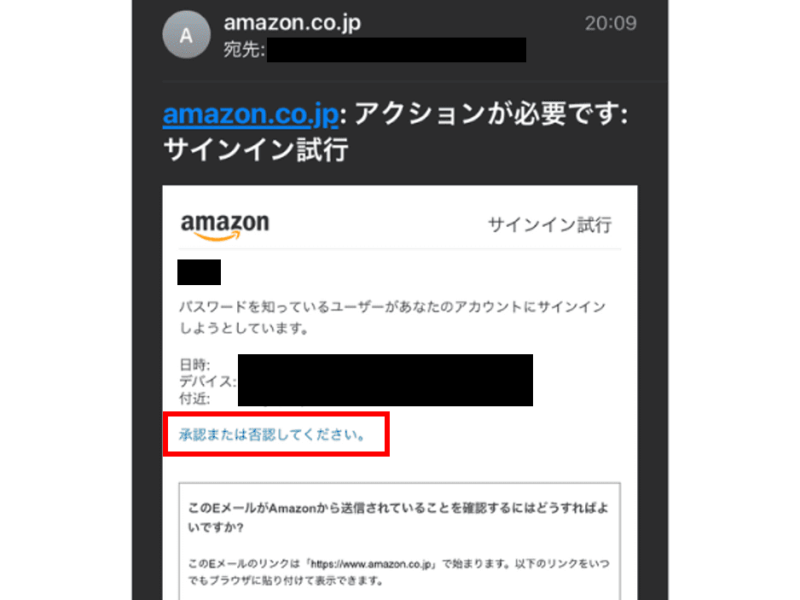
amazonから受信したメールを開くと、上図のようなメールになっています.
メール本文の中段にある【承認または否認してください】を押します.
【承認】ボタンを押します
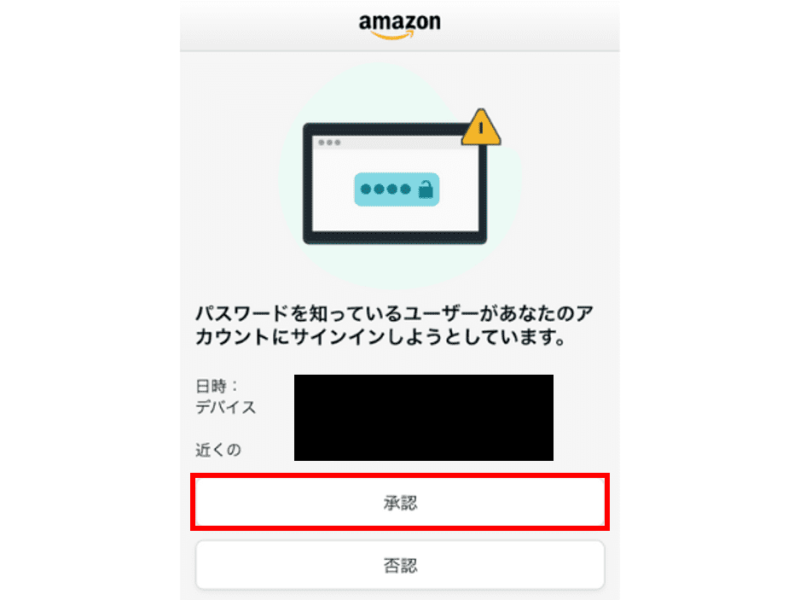
「amazonのサインイン試行」サイトの画面へ遷移しますので、【承認】ボタンを押します.
「サインイン試行【承認】されました」となります
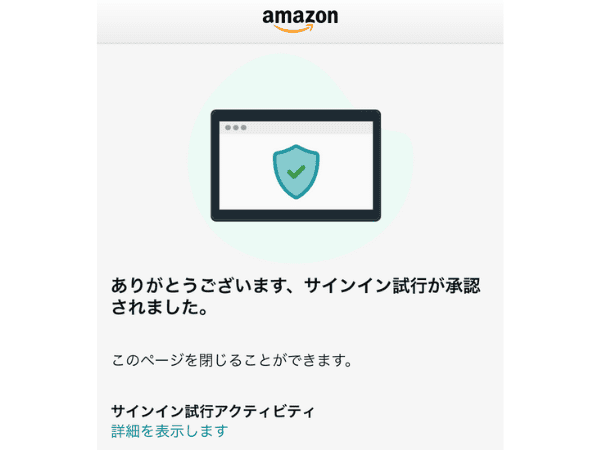
上図のような「サインイン試行が承認されました」が表示されれば、サインイン試行完了です.
このページを閉じて、Zaimへ戻ります.
【赤字のメッセージ】を押します
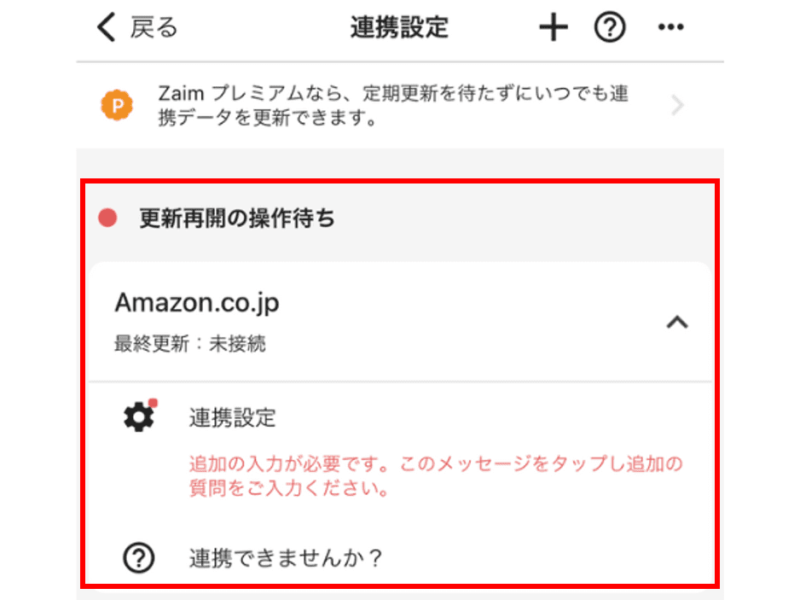
Zaimに戻ります.
STEP16で中断してもらった画面に戻り、【赤字のメッセージ】(追加の入力が必要です。
このメッセージをタップし追加の質問をご入力ください。)を押します.
【認証する】ボタンを押します
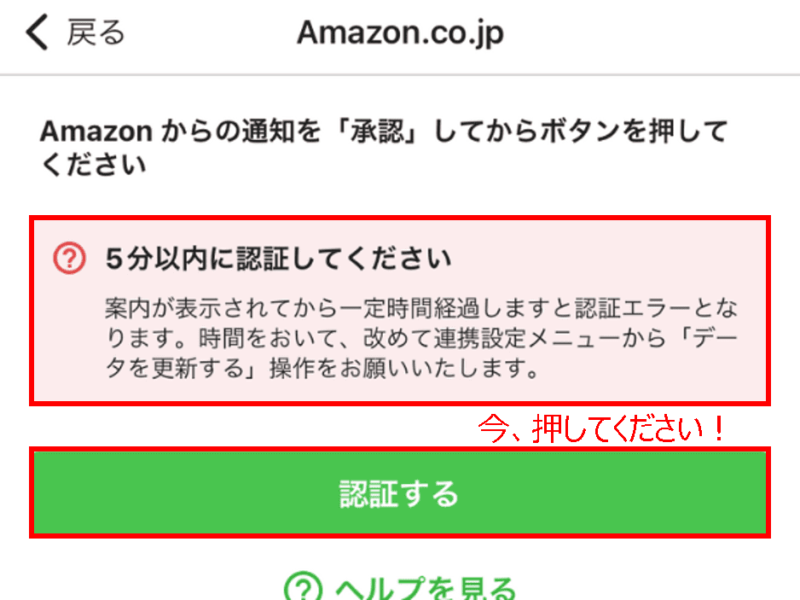
いよいよクライマックスです.
STEP15で保留してもらっていた【認証する】ボタンを押します.
※STEP9~ここまで(STEP22)の手順を5分以内に完了する必要がありますので、ご注意ください.
しばらく待ちます…
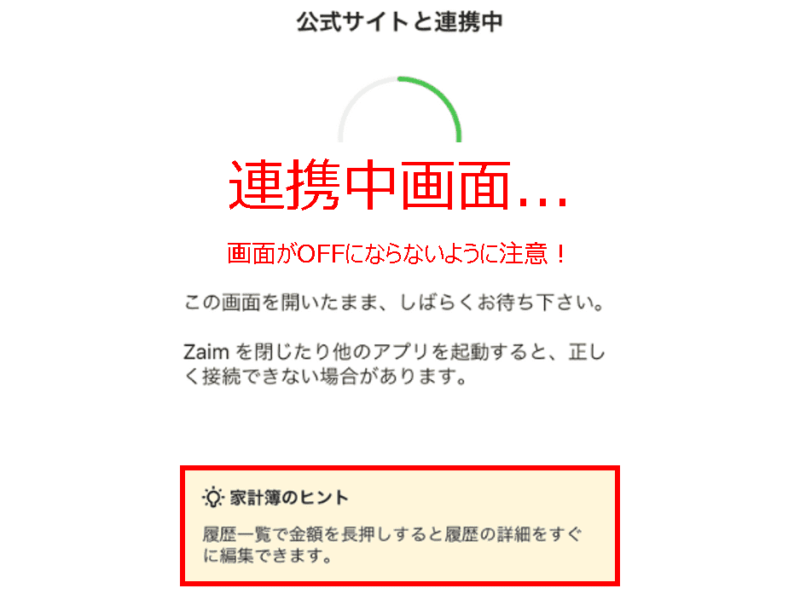
「公式サイトと連携中」画面に遷移しますので、完了するまでしばらく待ちます.
この時、画面がOFFにならないように注意してください.
※この画面下部にあるメッセージボックスの背景色が「黄色」になっています. サインイン試行前の背景色は「赤色」なので、やり直しなどで「今、どっちの連携中画面だっけ?」となった時は、見分けるポイントとして、参考にしてください.
【OK】ボタンを押します
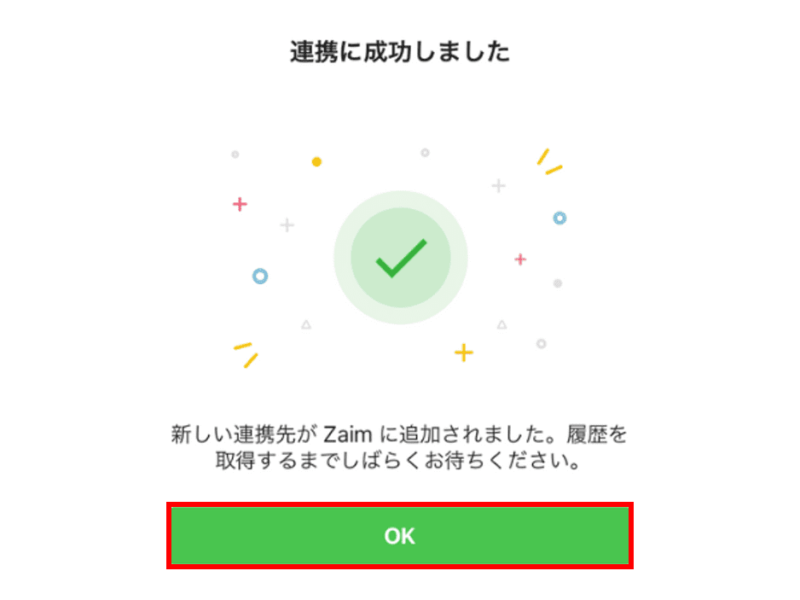
連携が完了すると、再度「連携に成功しました」の画面が表示されますので、【OK】ボタンを押します.
「連携設定」画面を確認します
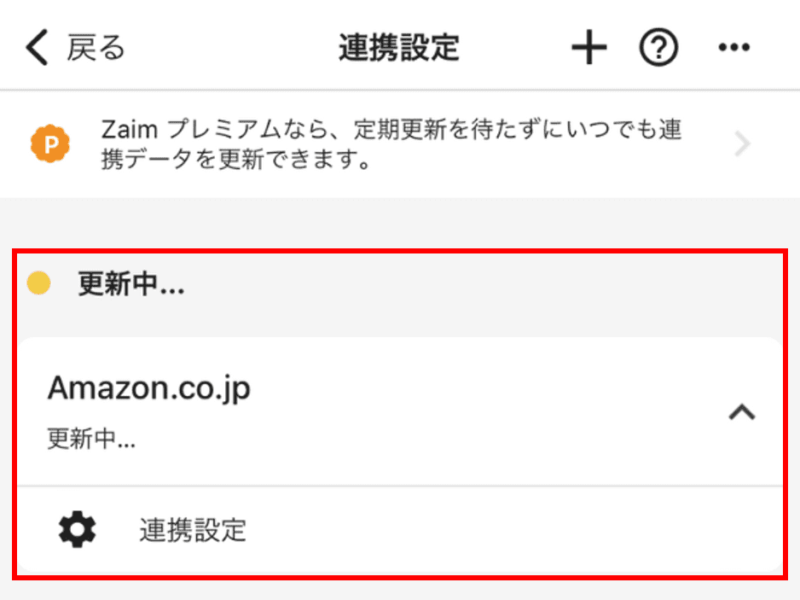
「連携設定」画面へ遷移しますので、「〇更新中…」となっていることを確認します.
これで、一通りの作業は完了となります.
大変、お疲れ様でした.
「連携完了のお知らせ」ポップアップ表示を押します
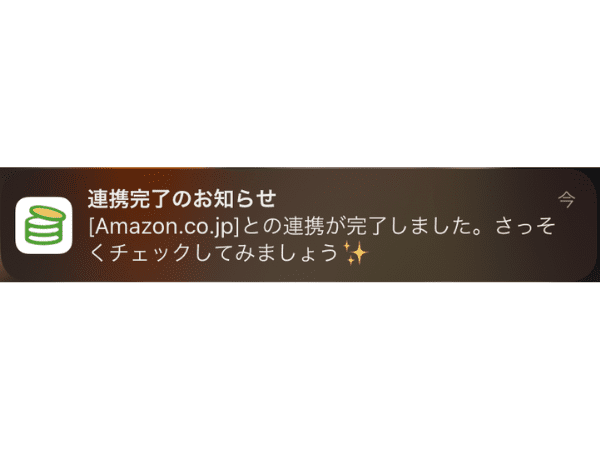
STEP26からは確認の手順です.
しばらく待つと、「連携完了のお知らせ」がスマートフォン上にポップアップ表示されますので、押します.
連携成功の画面①
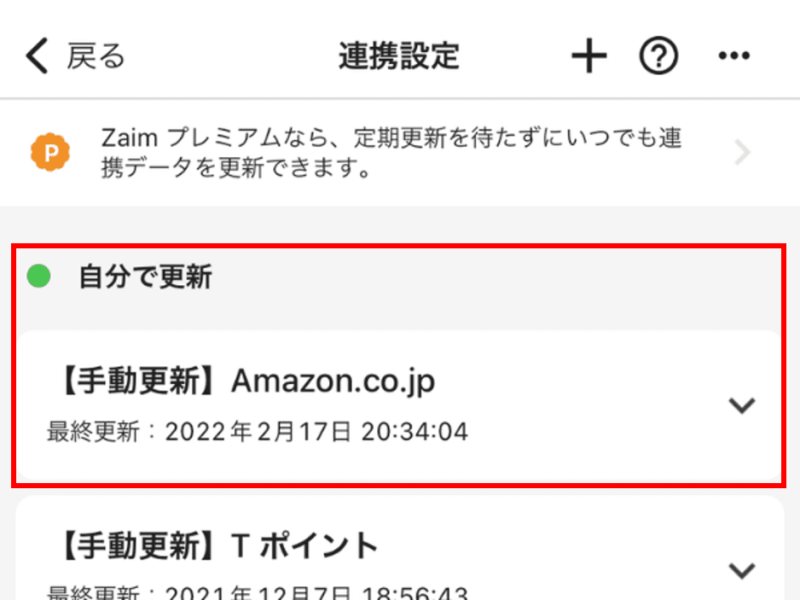
上図のような「〇自分で更新」枠に「【手動更新】Amazon.co.jp」が入っていれば、連携成功です.
連携成功の画面②
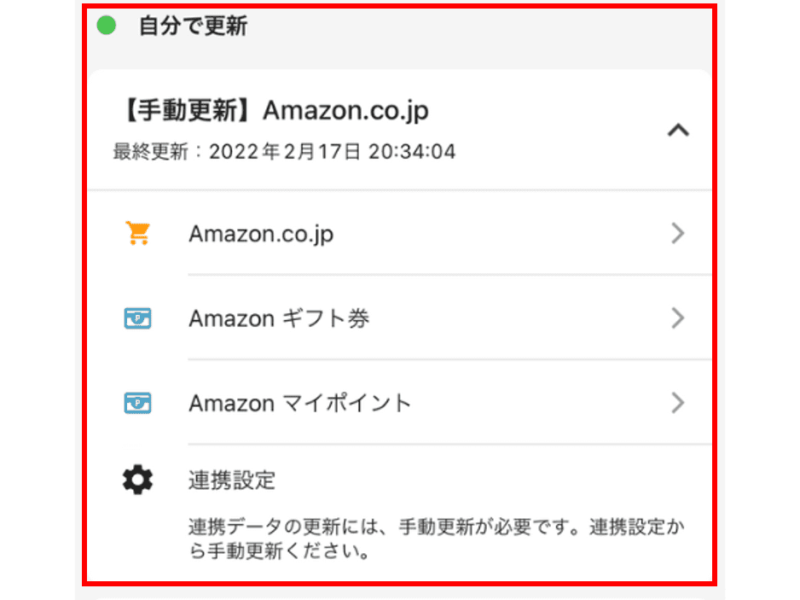
上図のような「Amazonギフト券」や「Amazonマイポイント」などの情報が表示されます.
お疲れさまでした.
Amazonとの連携(失敗例)
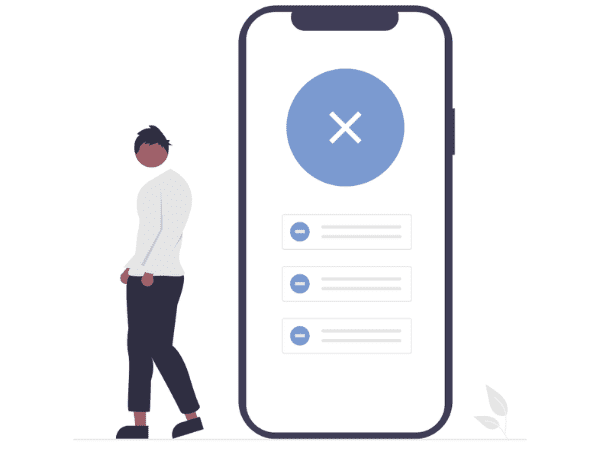
続いては、連携に失敗したときの画面を紹介します.
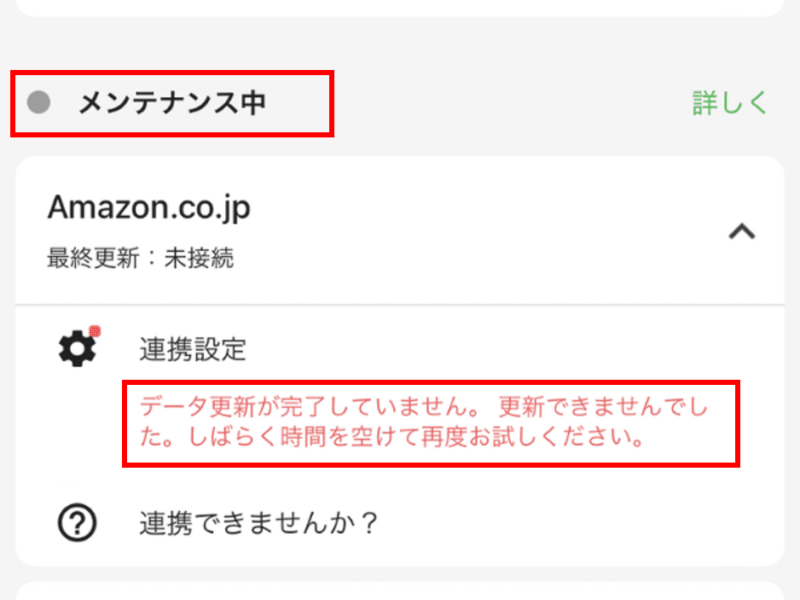
- なぜか「◯メンテナンス中」と表示される.
- 「データ更新が完了していません。」と表示される.
上記のような状況になった時は、迷わず連携解除しましょう!
そして、再度連携し直すことで、Amazonと連携できるようになります.
連携解除の方法
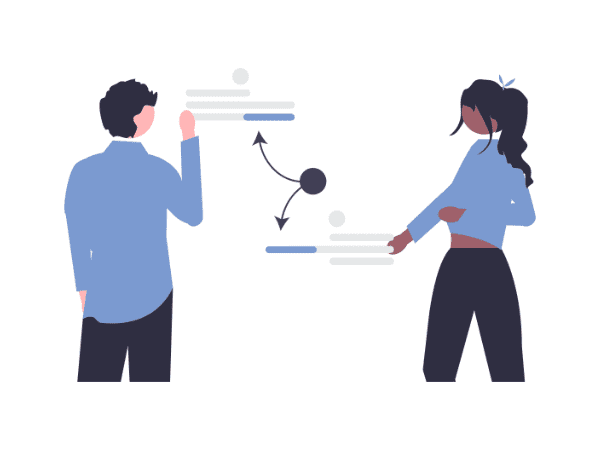
次は、連携の解除方法について紹介します.
焦らずゆっくりやっていきましょうね!
メニュー画面を開きます
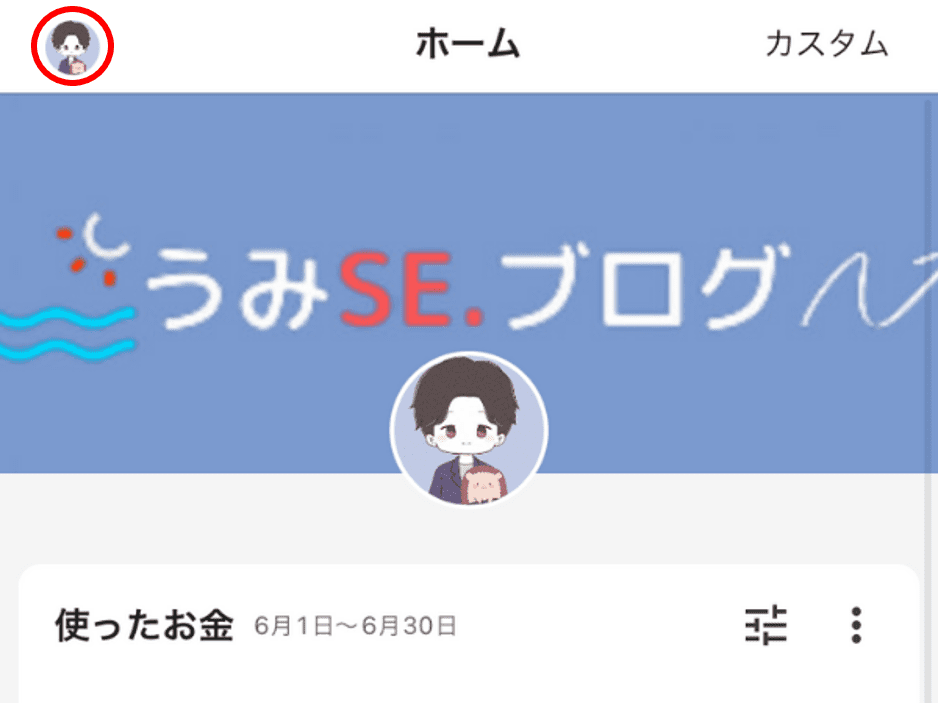
ホーム画面左上にあるアイコンボタンを押します.(赤丸箇所)
【連携設定】ボタンを押します
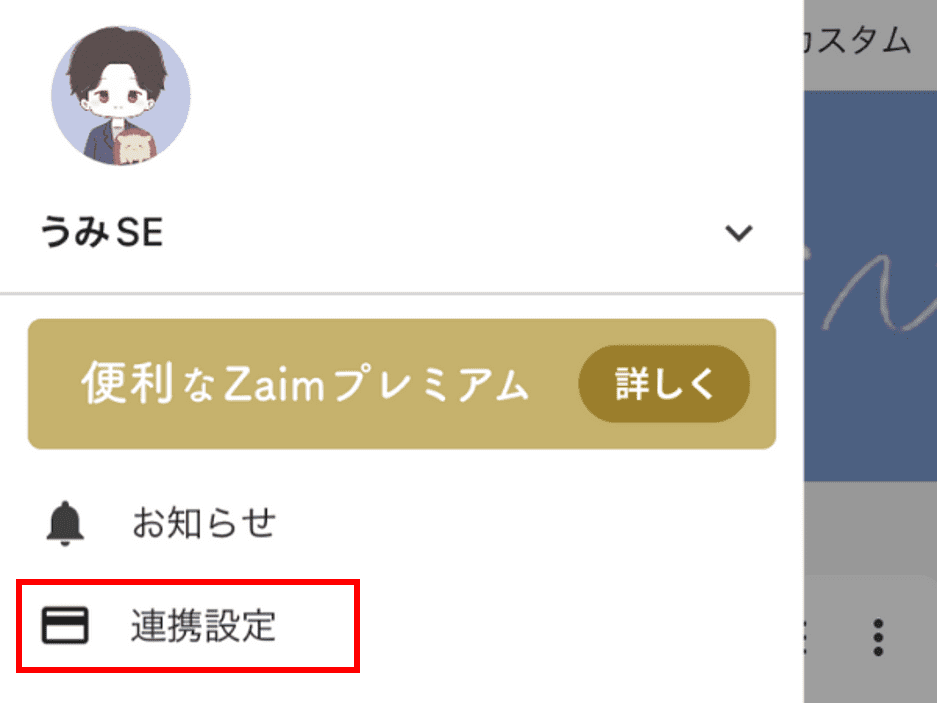
ポップアップ表示したメニュー画面の【連携設定】ボタンを押します.
「Amazon.co.jp」の【▽】ボタンを押します
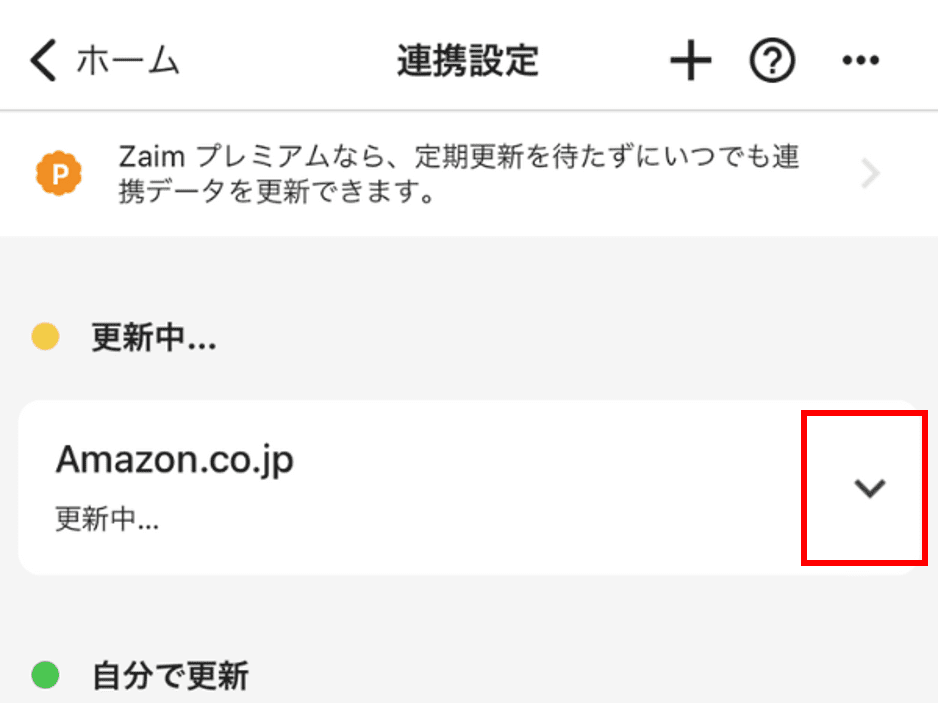
「連携設定」画面の「Amazon.co.jp」の【▽】ボタンを押します.
【連携設定】ボタンを押します
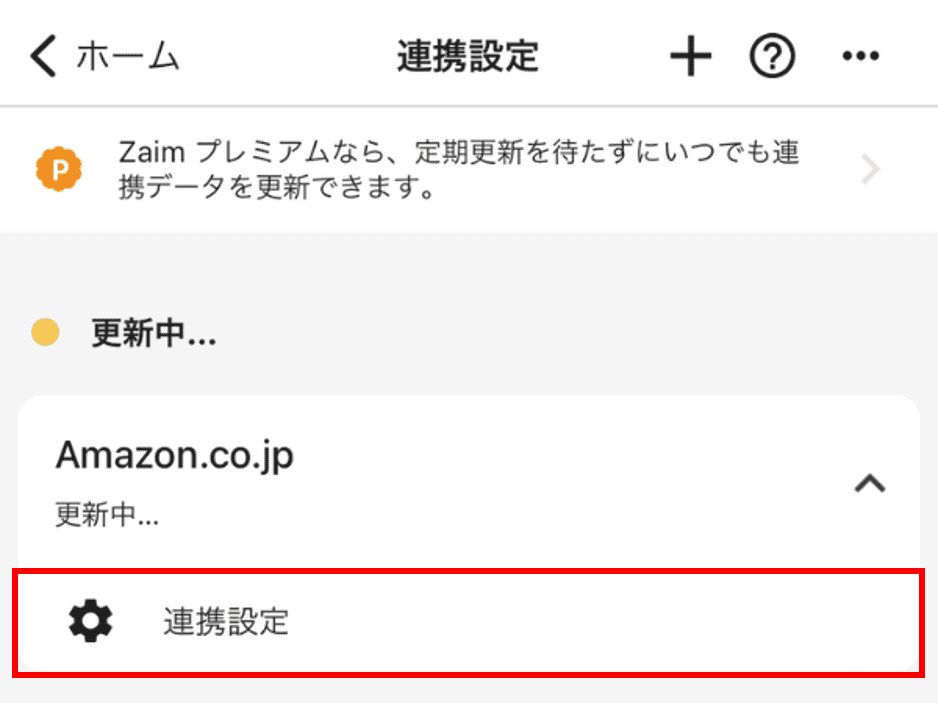
出現した【連携設定】ボタンを押します.
【連携を解除】ボタンを押します
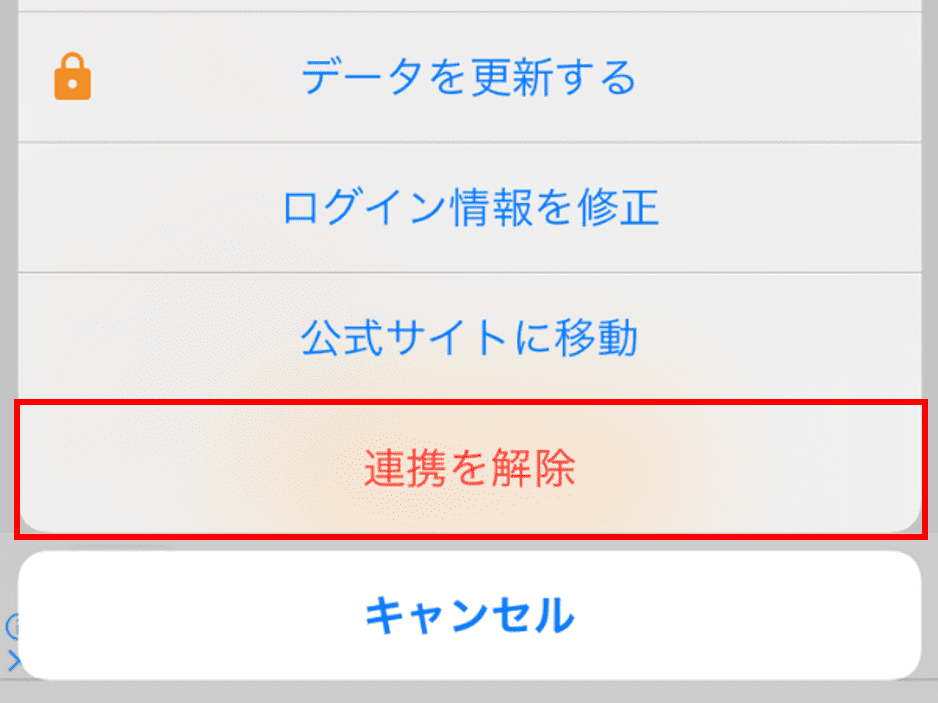
ポップアップ表示した「メニュー」から【連携を解除】ボタンを押します.
【口座を削除する】に✅チェックを入れて、【連携解除する】ボタンを押します
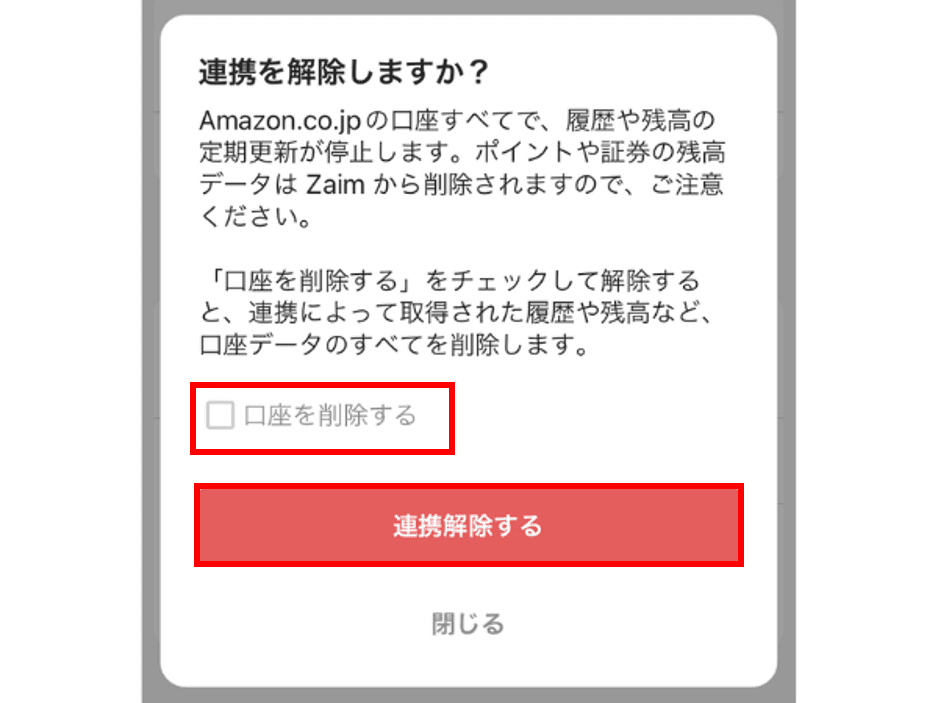
「連携を解除しますか?」確認画面がポップアップ表示されますので、【口座を削除する】に✅チェックをつけて、【連携解除する】ボタンを押します.
※【口座を削除する】に✅チェックを入れると、連携したAmazonのデータが全て削除されますので、ご注意ください.
(まだAmazonと連携したことない人は✅チェックを入れて、連携解除しましょう!)
連携解除を確認します
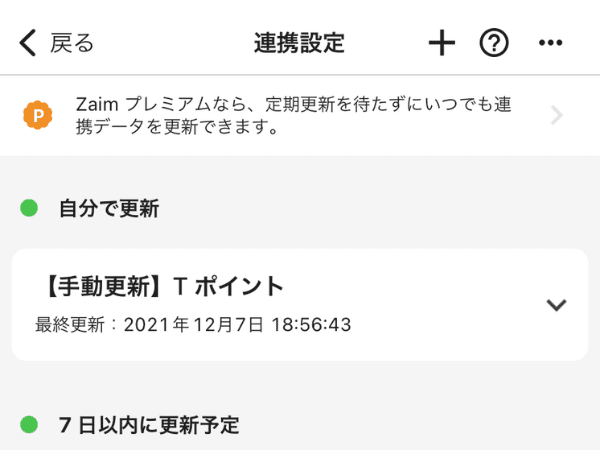
再度、「連携設定」画面へ遷移しますので、連携解除されたことを確認します.
(連携設定一覧から「Amazon.co.jp」が削除されていれば成功です)
お疲れさまでした.
やり直しをされる方は、再度、↑前々章へ戻って連携設定を行いましょう!
まとめ
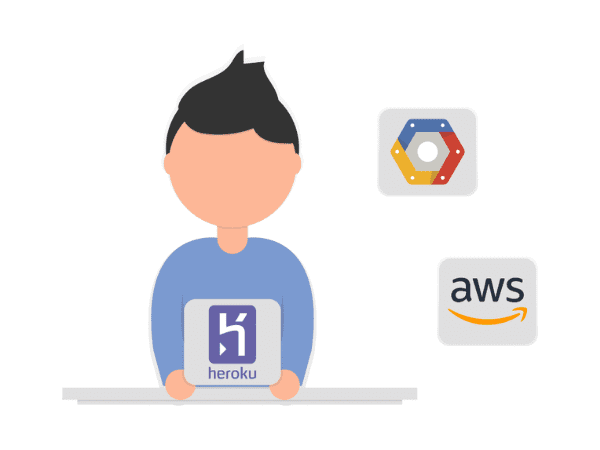
無事にAmazonとの連携はできたでしょうか?
焦らずに1つ1つを確認しながら設定いただければ、必ず設定できます.
何度でもやり直しできるので、安心してください.
- Amazonと連携する場合、「サインイン試行(5分以内)」が必要
- メール(Amazonから)を受信できる環境下で実施しましょう
- 連携失敗した時は、一旦、連携解除しましょう(何度でもやり直しできます)
最後まで読んでいただき、ありがとうございました.
【ちょっと宣伝です】日本の高配当株で配当収入を得よう!
家計簿で資産の見直しした後は、資産運用(投資)してみませんか?
長期保有して長~く安定した配当金収入を得るため、日本高配当株銘柄を分析していますので、ぜひ読んでみてください.

うみSE
ぜひ一緒に高配当株へ投資しましょう!
銀行に貯金を預けておくだけなんてもったいないですよ!
おすすめの「日本の高配当株」はこちら
うみSEの「おこづかい投資」の状況はこちら